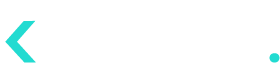- 06 Nov 2024
- 1 Minute to read
- Contributors

- Print
- DarkLight
Share Data Visualization Reports via Email
- Updated on 06 Nov 2024
- 1 Minute to read
- Contributors

- Print
- DarkLight
The Share option in the Health Check page is used for generating an email with the PDF file containing selected Health Check reports targeted to specific email addresses. Any display configurations and filters that were applied on the Health Check reports will be applied on the PDF copy.
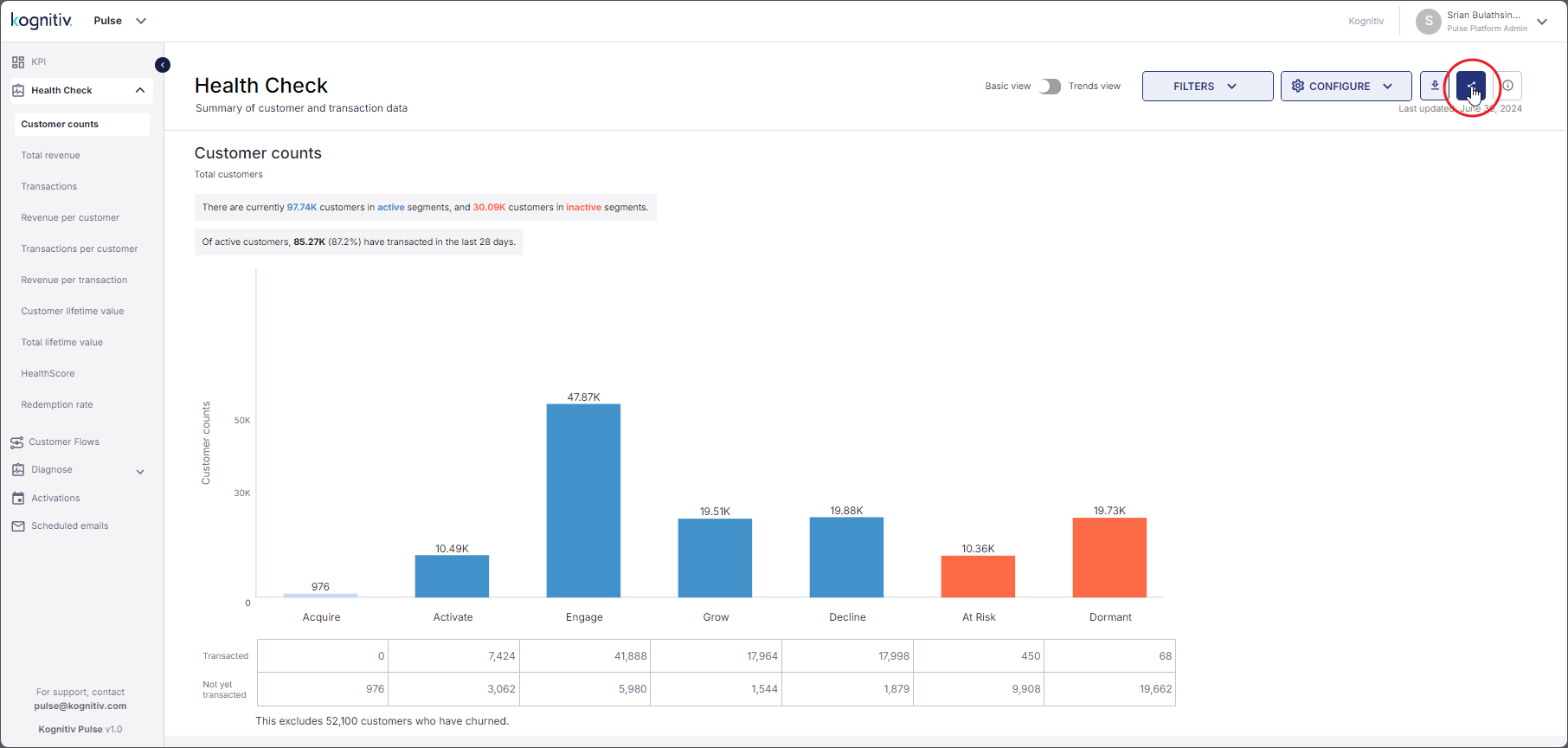
Health Check Share Option
Click the Share option. Pulse will open the Share Data Visualizations dialog.
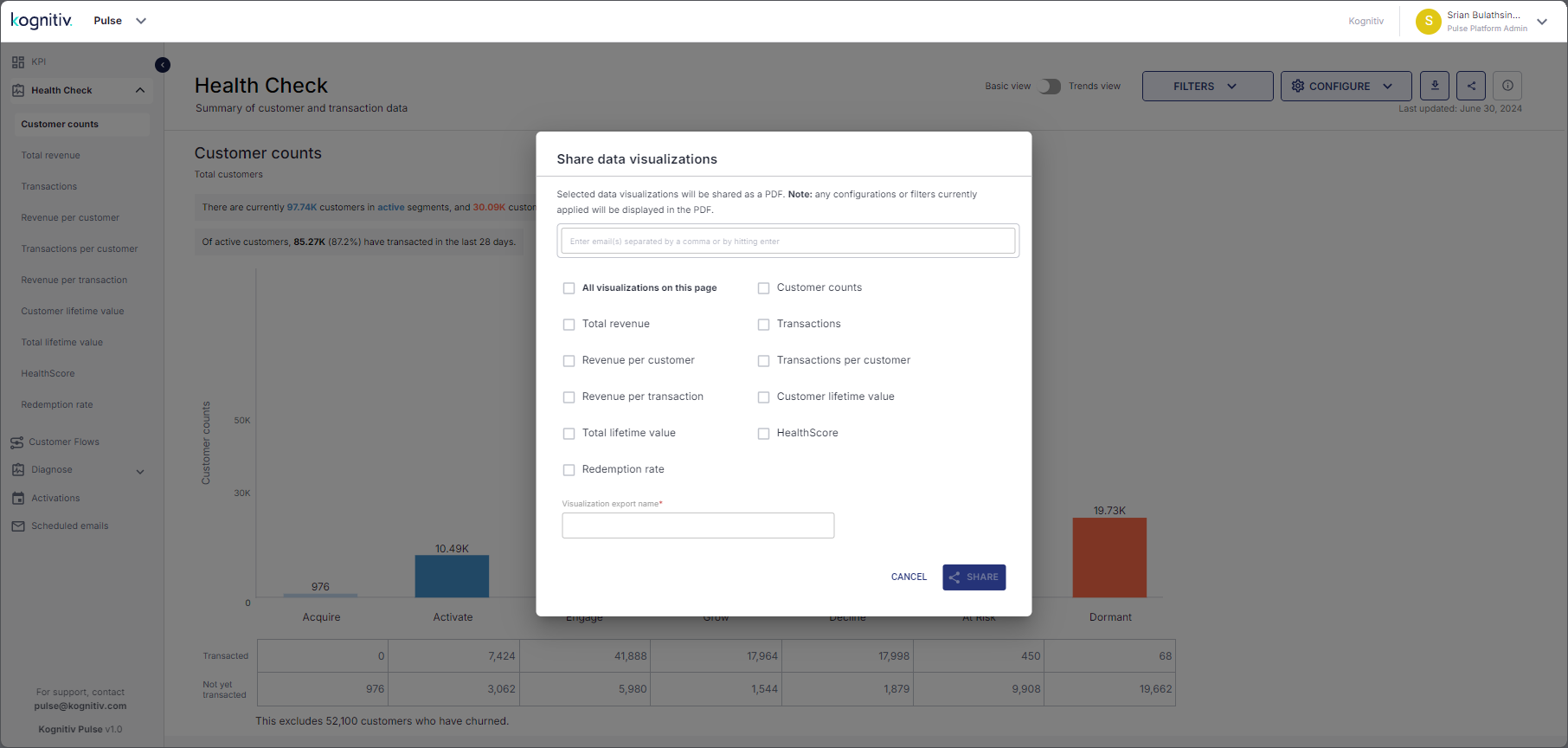
Share Data Visualizations Dialog
The Share Data Visualizations dialog is used for specifying the Health Check data visualizations that need to be shared, the target email addresses and the name of the generated PDF file.
Tick the checkboxes adjacent to the report names to include the selected reports in the generated PDF file.
Enter the receiver email address in the field at the top and hit Enter on the keyboard to submit for validation. If valid, the email address will be added to the Share Data Visualizations dialog. If not, Pulse will indicate that the entered email address has errors by displaying an exclamation in the email address entry field.
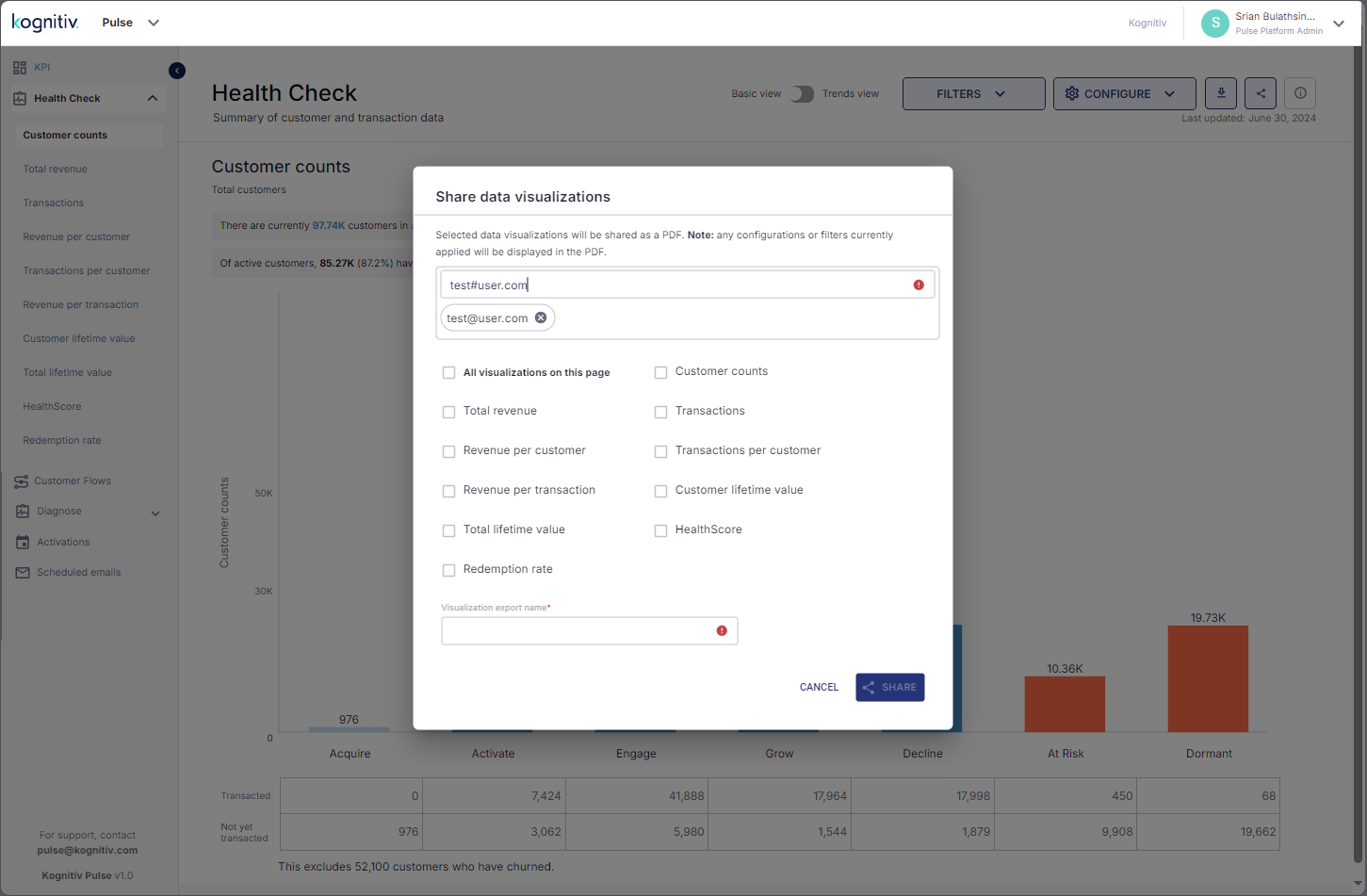
Share Data Visualizations Dialog (Invalid Email)
Enter a name for the generated PDF file in the field at the bottom.
Pulse will only enable the SHARE option if there are no issues in the data entered in the Share Data Visualizations dialog.
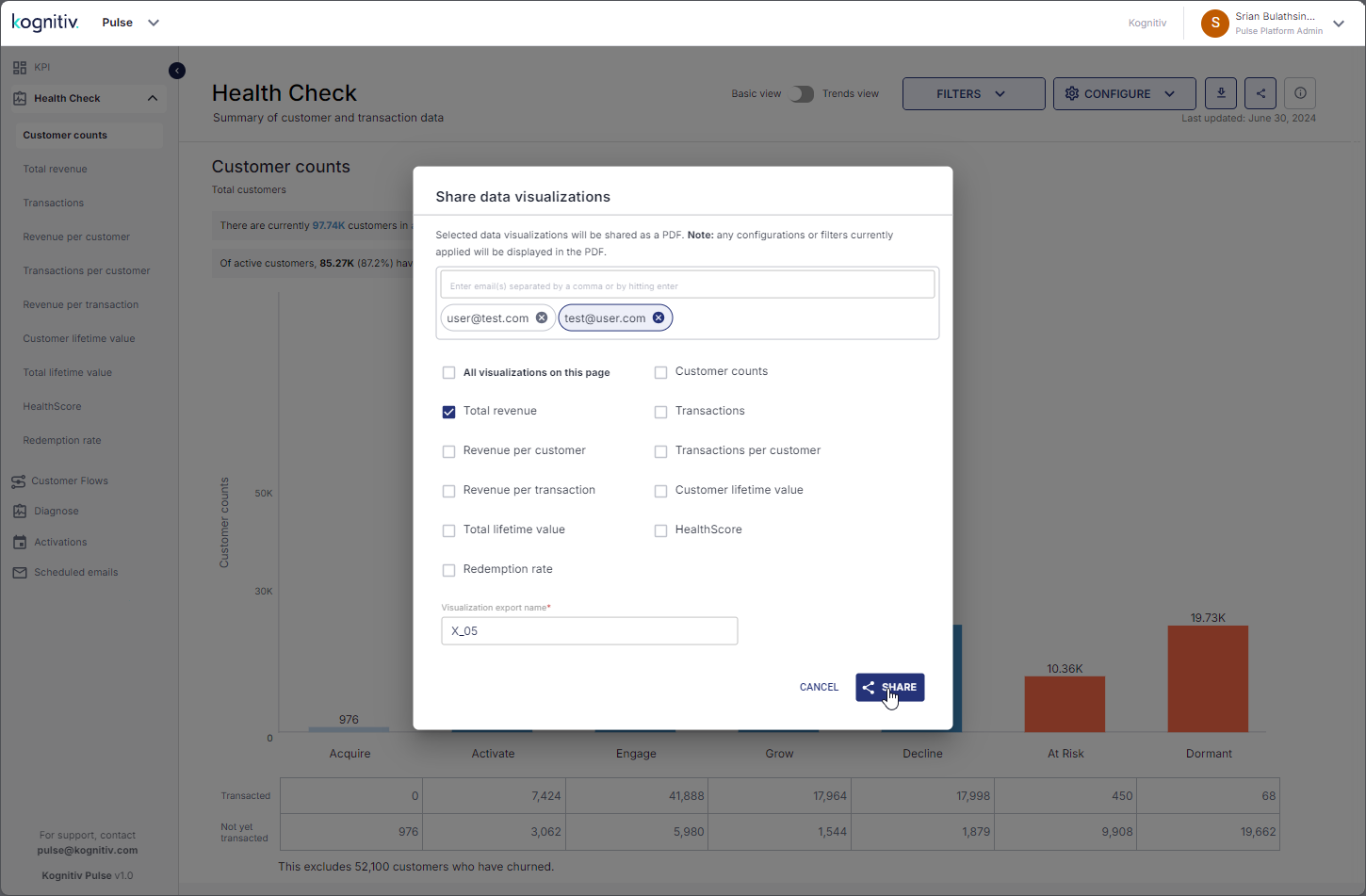
Share Data Visualizations Dialog (SHARE Option Enabled)
Click SHARE to generate an email containing the selected Health Check reports. A success message will be displayed and Pulse will close the Share Data Visualization dialog and return to the Health Check page.
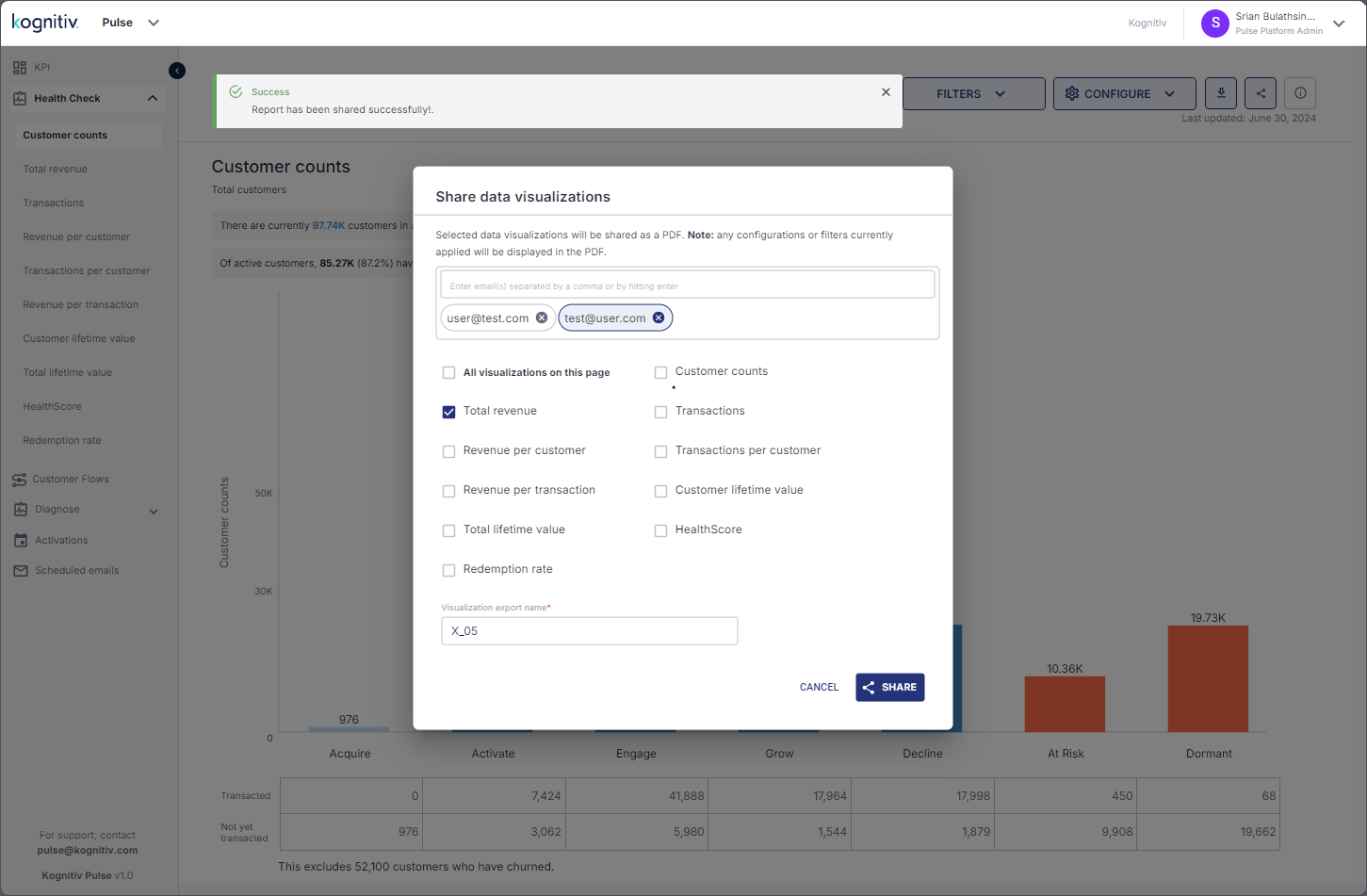
Health Check Report Share Success Message