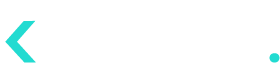- 05 Nov 2024
- 3 Minutes to read
- Contributors

- Print
- DarkLight
Download/Schedule Download Health Check Reports
- Updated on 05 Nov 2024
- 3 Minutes to read
- Contributors

- Print
- DarkLight
Pulse allows generating a PDF document containing specific Health Check reports which can be downloaded to the local PC in real-time or sent via email to the email address linked to the user profile. If there are any data filters or display configurations applied on the Health Check reports, Pulse will apply the same configurations and filters on the generated output PDF file.
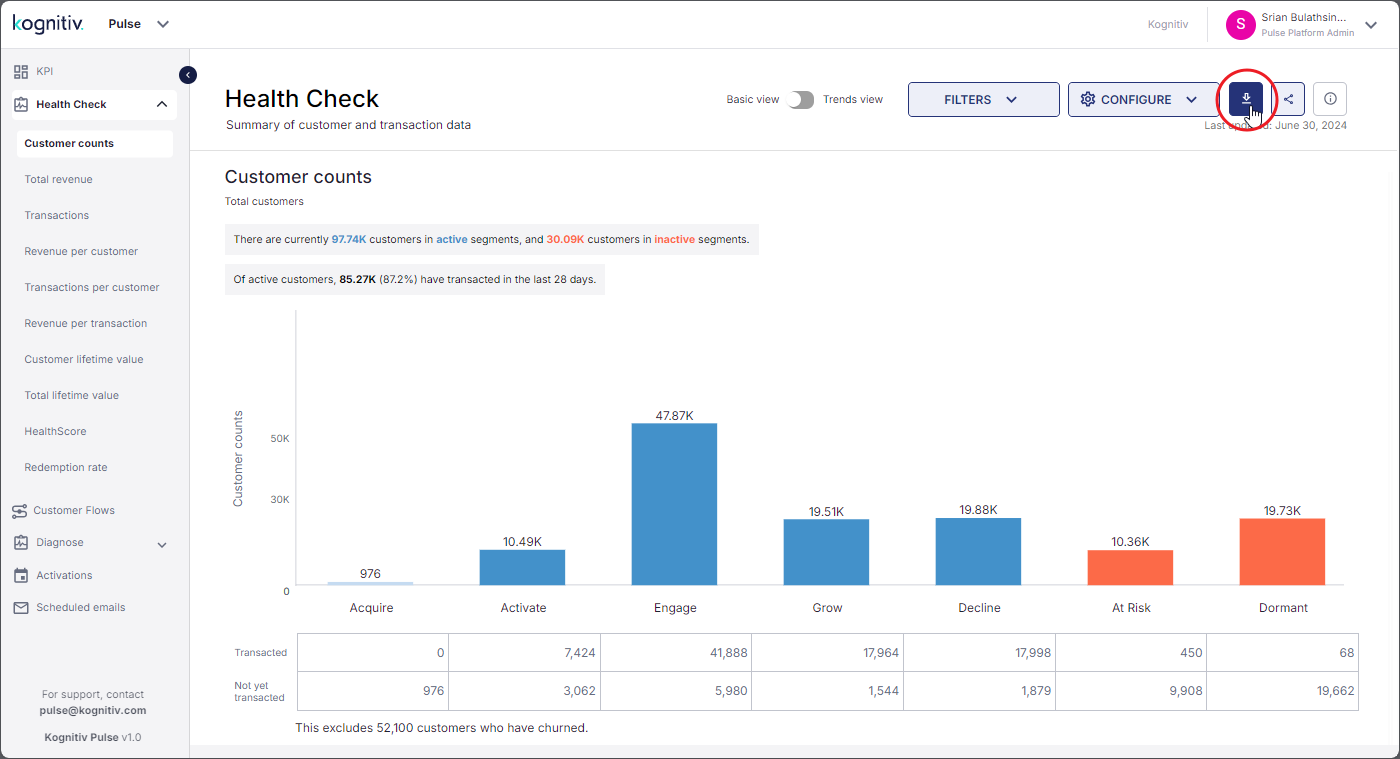
Health Check Report Download Option
Click the download option to open the Download Now or Schedule an Automatic Export dialog.

Download Now or Schedule an Automatic Export Dialog
The Download Now or Schedule an Automatic Export dialog will have the list of reports in the Health Check page. Tick the check box adjacent to the report name to select that report to be included in the generated PDF file. This will enable the DOWNLOAD and SCHEDULE options.
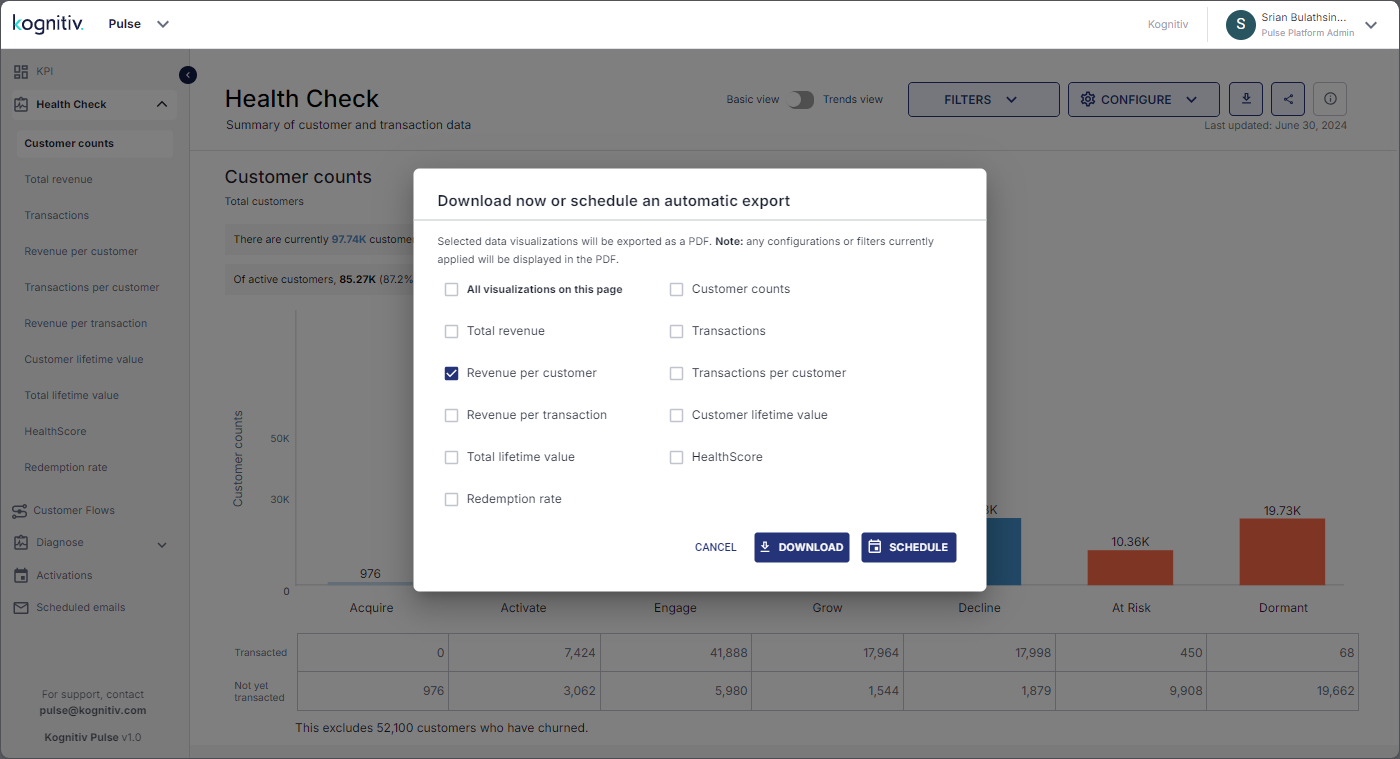
Select Data Visualizations
Click the DOWNLOAD option to generate and download the selected reports in a PDF file to the local PC.
Schedule Data Visualization Export Email
Click the SCHEDULE option to set up a scheduled email. This will open the Schedule Data Visualization Export dialog.
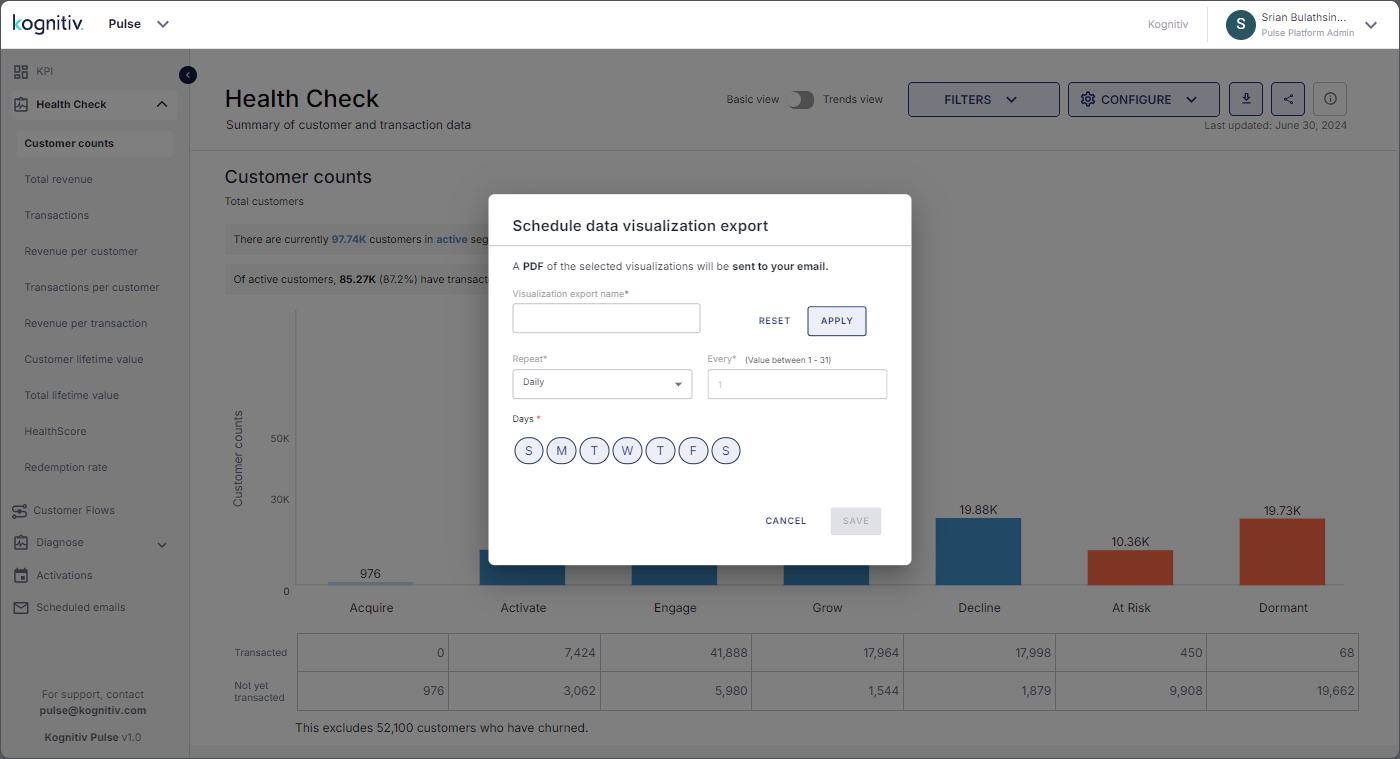
Schedule Data Visualization Export Dialog
Specify the following parameters to set up a data visualization export scheduled process.
Parameter | Description | |
|---|---|---|
Visualization Export Name | Specifies the name of the generated PDF file. The PDF file will be attached to an email sent from Kognitiv Pulse. | |
Repeat | Specifies the email frequency. The process can be set up to send the generated PDF file on a daily/weekly/monthly basis. Select the required frequency from the dropdown menu. Depending on the selection, the fields to define the frequency related parameters will be enabled. | |
Daily | Select Daily to enable Pulse to send daily emails with the data visualization report PDF file. The day/s which the email should be sent can be selected from the S, M, T, W, T, F and S (these represent the days of the week starting from Sunday to Saturday) options under Days field. This would enable Pulse to send the email on the selected days. If the email should be sent on specific day/s, the ordinal number of the date/s needs to be entered in the Every field (e.g., enter 3 and 29 separated by a comma to send the Health Check report PDF file on the third day and the twenty ninth day of each month). | |
Weekly | Select Weekly to generate and send the email on a weekly basis. Pulse allows predefining the day (selected from the S, M, T, W, T, F and S options in Days field) which the email should be sent and optionally, the week number (specified using 1 - 4 where 1 represents the first week) in Every field (e.g., to send the email on every Monday of the first week, select M from Days field and enter 1 in the Every field). | |
Monthly | Select Monthly to send the Health Check reports once a month. The schedule can be set up to send the email on a specific day or date each month. To set a specific day within the month, select the week from the On the dropdown and the day from the On a specific day dropdown. For instance, select Last from the On the dropdown and Friday from the On a specific day dropdown to send the email on the last Friday of the month. To send the email on a specific date of each month, select the date from the Repeat dropdown (e.g., to send the email on the 15th of each month, select 15 from the Repeat dropdown). | |
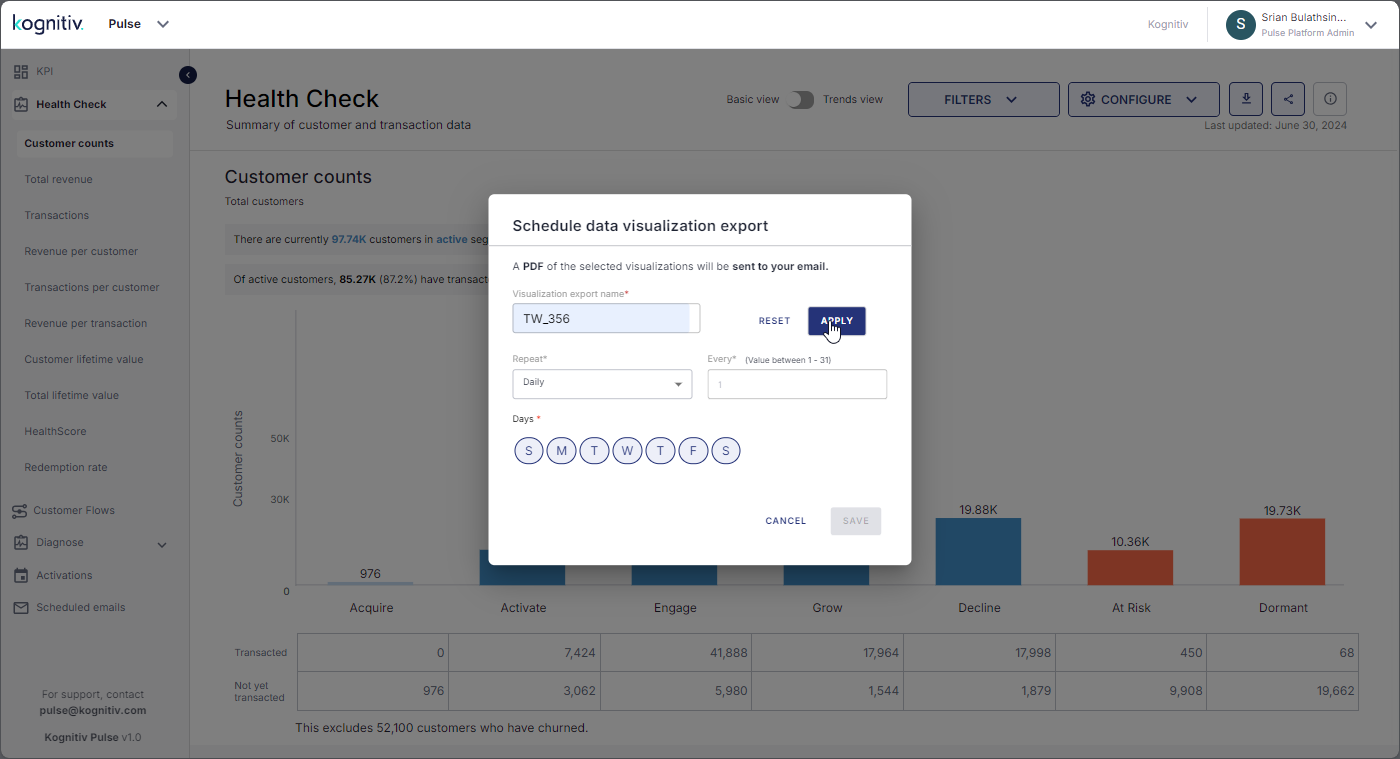
Schedule Data Visualization Export APPLY option
Once the parameters are defined, click APPLY to confirm. This will enable the SAVE option which is used for saving and submitting the scheduled process to create an email with the selected Health Check data visualizations attached as PDF files.
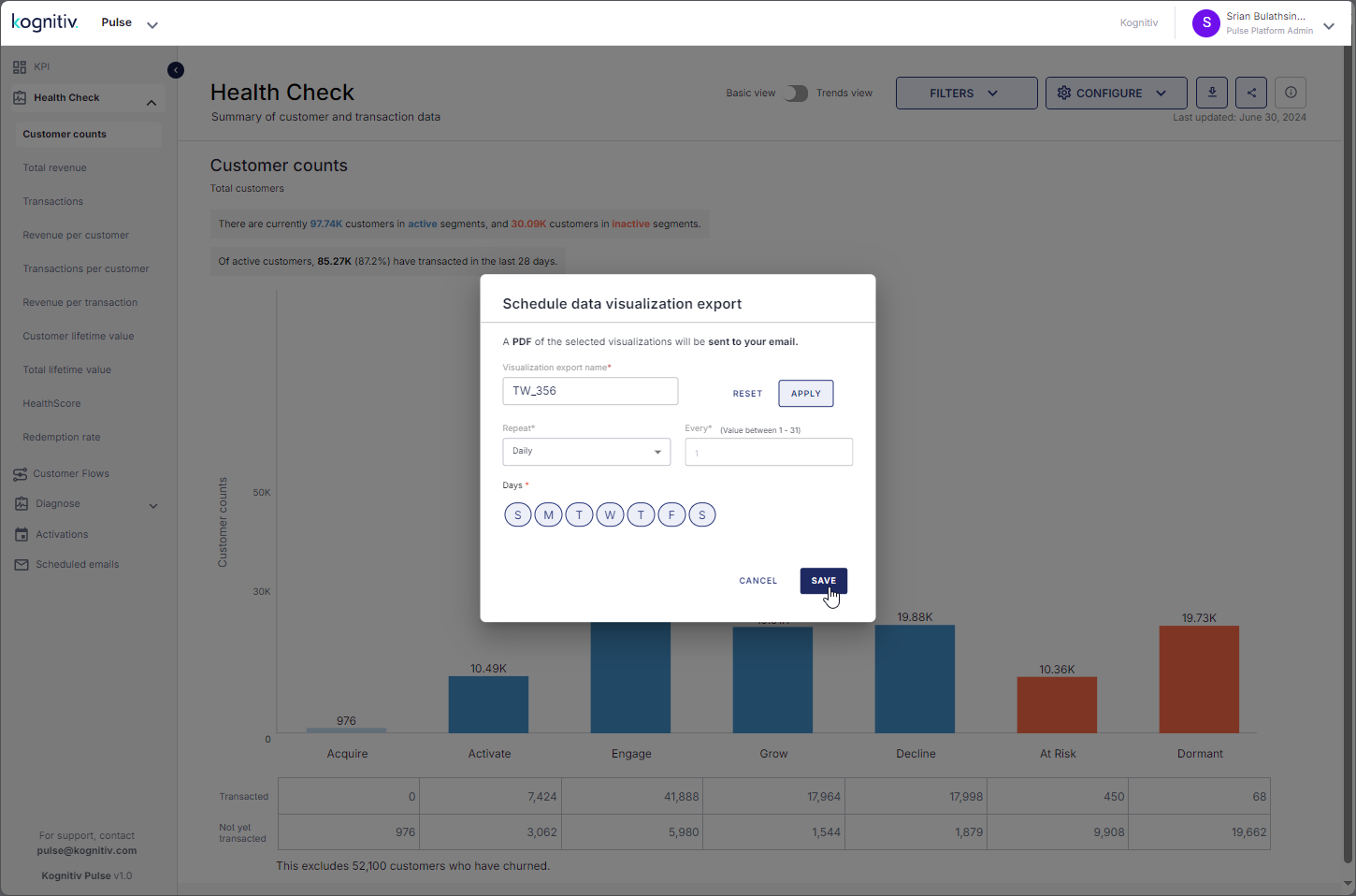
Schedule Data Visualization Export SAVE option
Click SAVE to save the scheduled process. Pulse will display a success message.
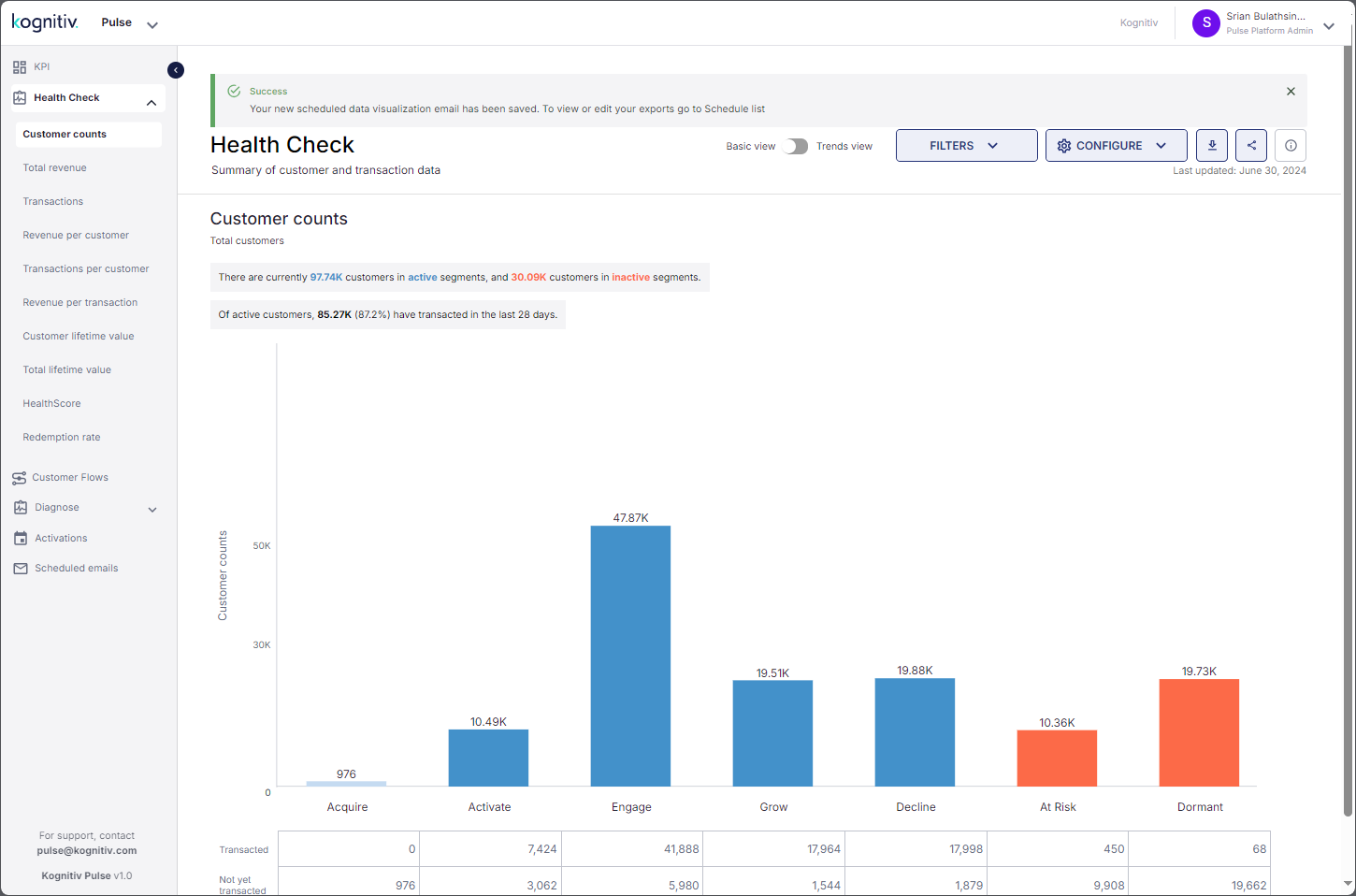
Data Visualization Export Schedule Email Save Success Message
The newly defined schedule email process will be added to the Data Visualization Exports list.
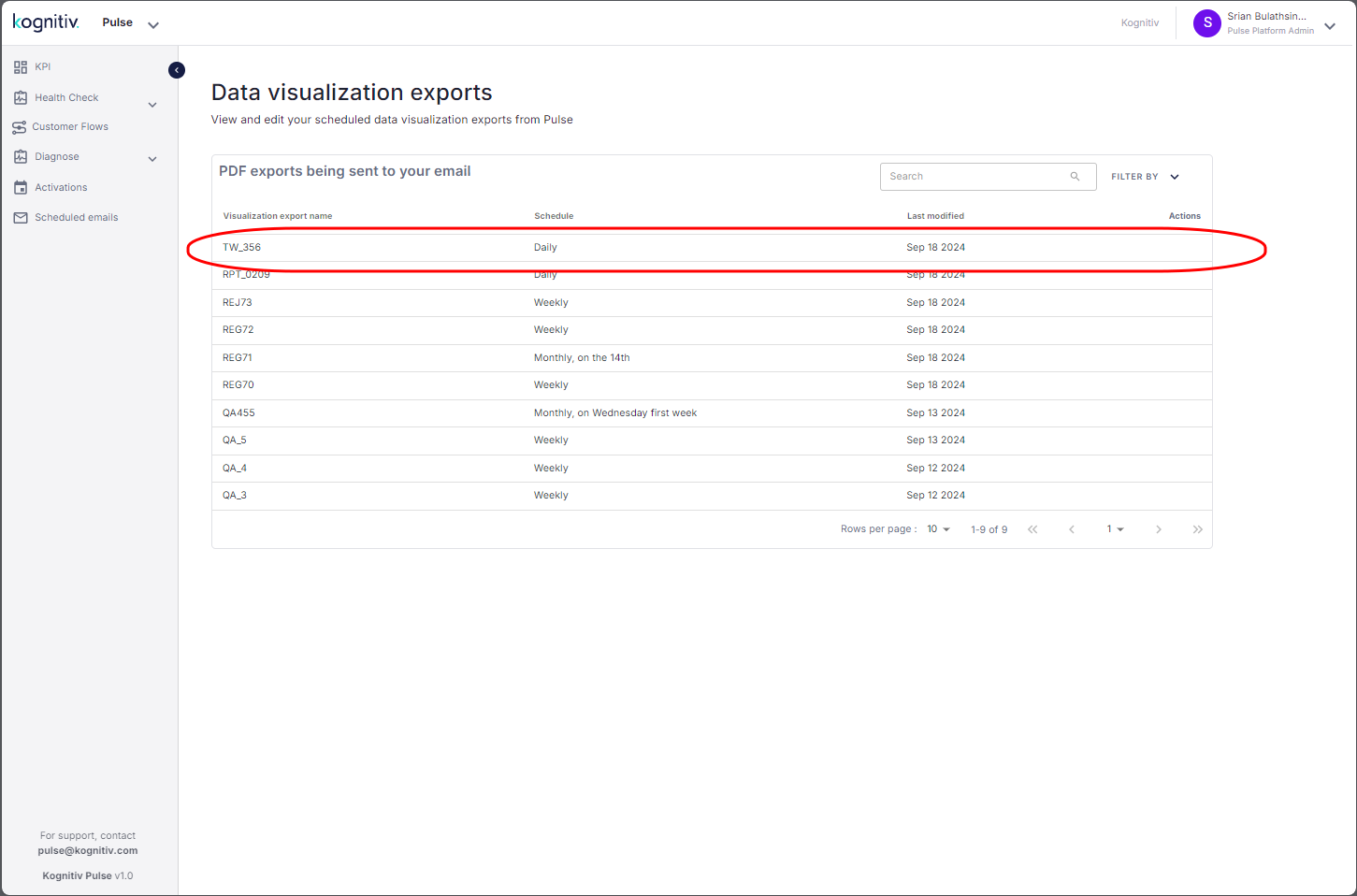
Data Visualization Exports List