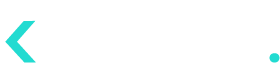- 20 Nov 2024
- 4 Minutes to read
- Contributors

- Print
- DarkLight
Diagnose
- Updated on 20 Nov 2024
- 4 Minutes to read
- Contributors

- Print
- DarkLight
Click Diagnose to open the Diagnose page.
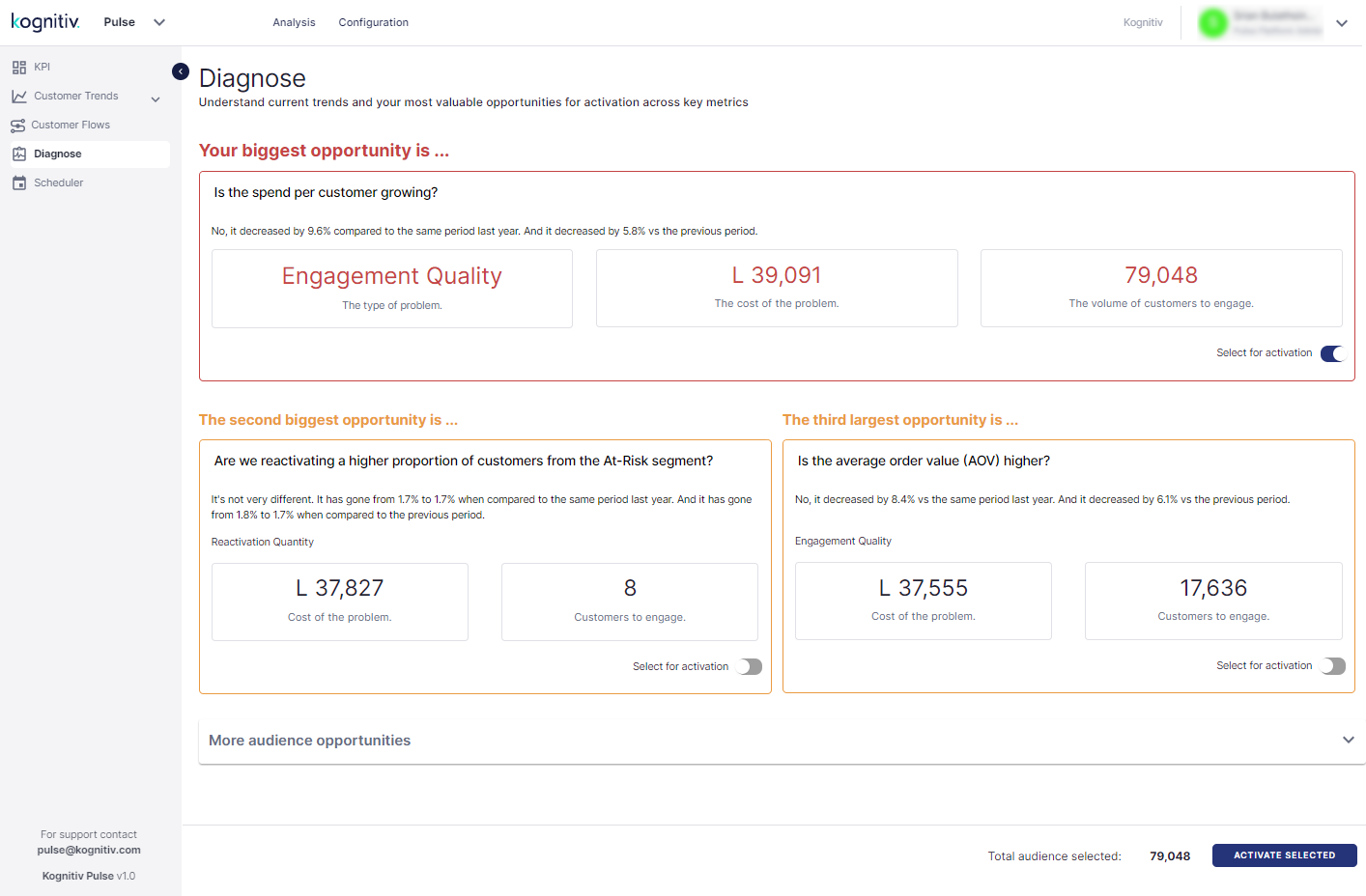
Diagnose Page
The Diagnose page provides a report on issues in the activation, engagement, retention and reactivation of the customer base identified during the diagnosis performed by Kognition AI/ML engine. During the analysis, Kognition will also identify the customers that need to be activated in order to fix the problems. The topics which the diagnosis was based will be displayed as questions in the page.
Pulse will display the problems according how much it would cost the brand to fix them. At the top, Pulse will display the top three issues in the customer-brand relationship. The three cards will display the diagnostic question, the related problem area, the cost of fixing the problem and the count of the customers that need to be engaged to improve the customer-brand relationship. The color Red will be used to indicate the areas that are in critical/severe condition, Amber color for areas of importance that require action and Green color for areas that areas that can be ignored/neglected for the time being.
Below the three main issues, the More Audience Opportunities section will display the issues in the customer base that would cost less to fix than the main three issues. Pulse will display the related diagnostic questions, the cost of engagement, the applicable problem area and the customer count recommended for activation.
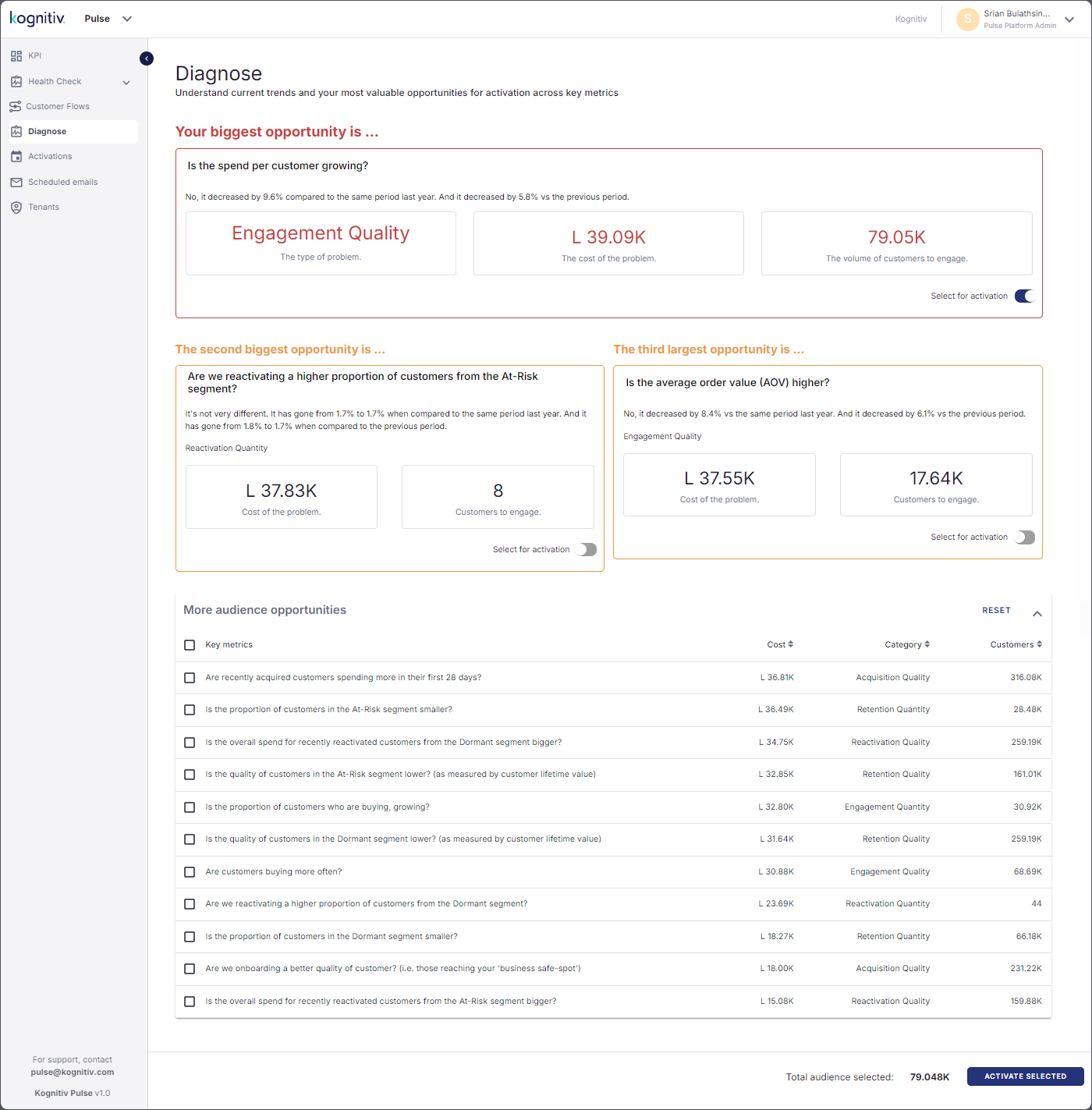
More Audience Opportunities Expanded
Setup Scheduled Activation Campaigns
The diagnosis on the customer base can be used for setting up a scheduled activation process, which will periodically generate an audience file from the recommended customers associated with the selected problem area and send the audience file to a specific customer activation platform which will use it to generate and send notifications to the customers.
By default, the main issue displayed at the top will have the Select for Activation option enabled. If required, additional performance problem areas can be selected for activation by enabling the respective Select for Activation option or by ticking the checkbox alongside the line item in the list under More Audience Opportunities. At the bottom of the Diagnosis page, the Total Audiences Selected field will display the total number of customers that are selected for activation.
Once the audience is selected, click ACTIVATE SELECTED to start the scheduled activation setup process. This will display the activation platform selection dialog.
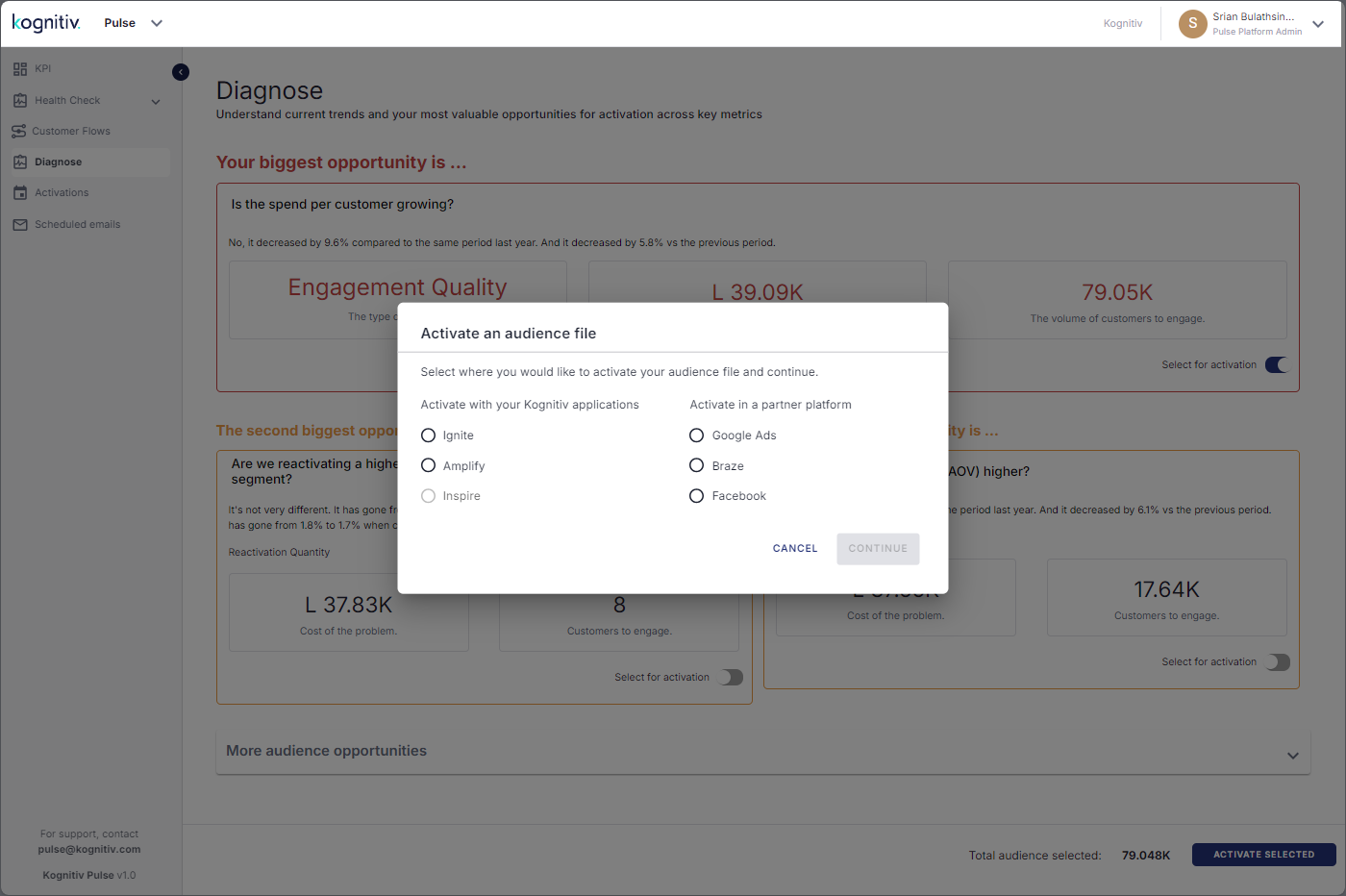
Activation Platform Selection Dialog
Pulse will display the list of platforms that can be used for the customer activation. On one side, the Kognitiv activation platforms will be displayed (applications that are not permitted for the user account will be grayed out), and on the other side, third-party platforms integrated with Pulse via the Home application (See Integrating Partner Applications), will be displayed.
Select the customer activation platform by selecting the adjacent radio button. Once the activation platform is selected, Pulse will enable the CONTINUE option.
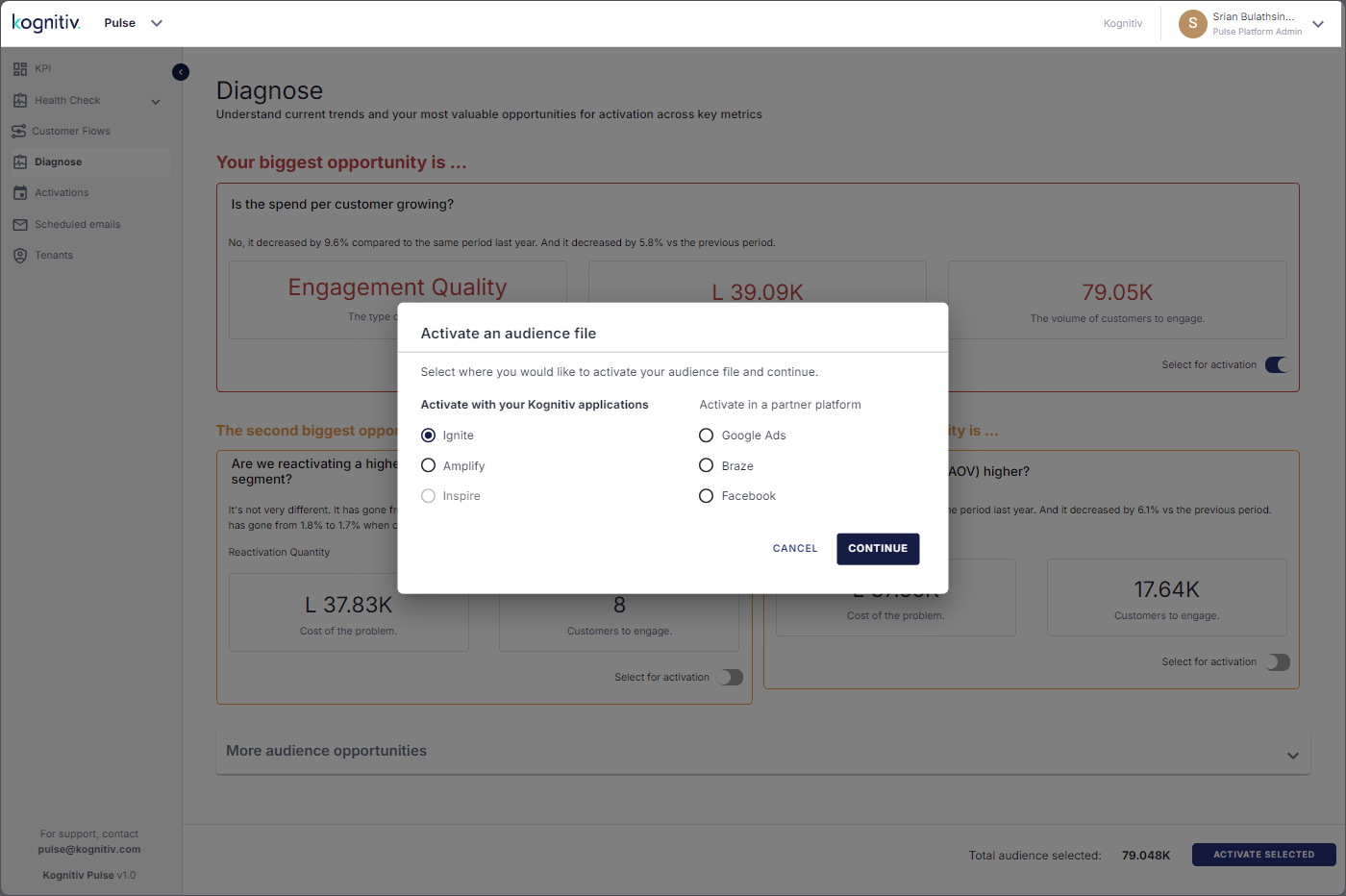
Activation Platform Selected
Click CONTINUE to move to the audience file definition dialog.
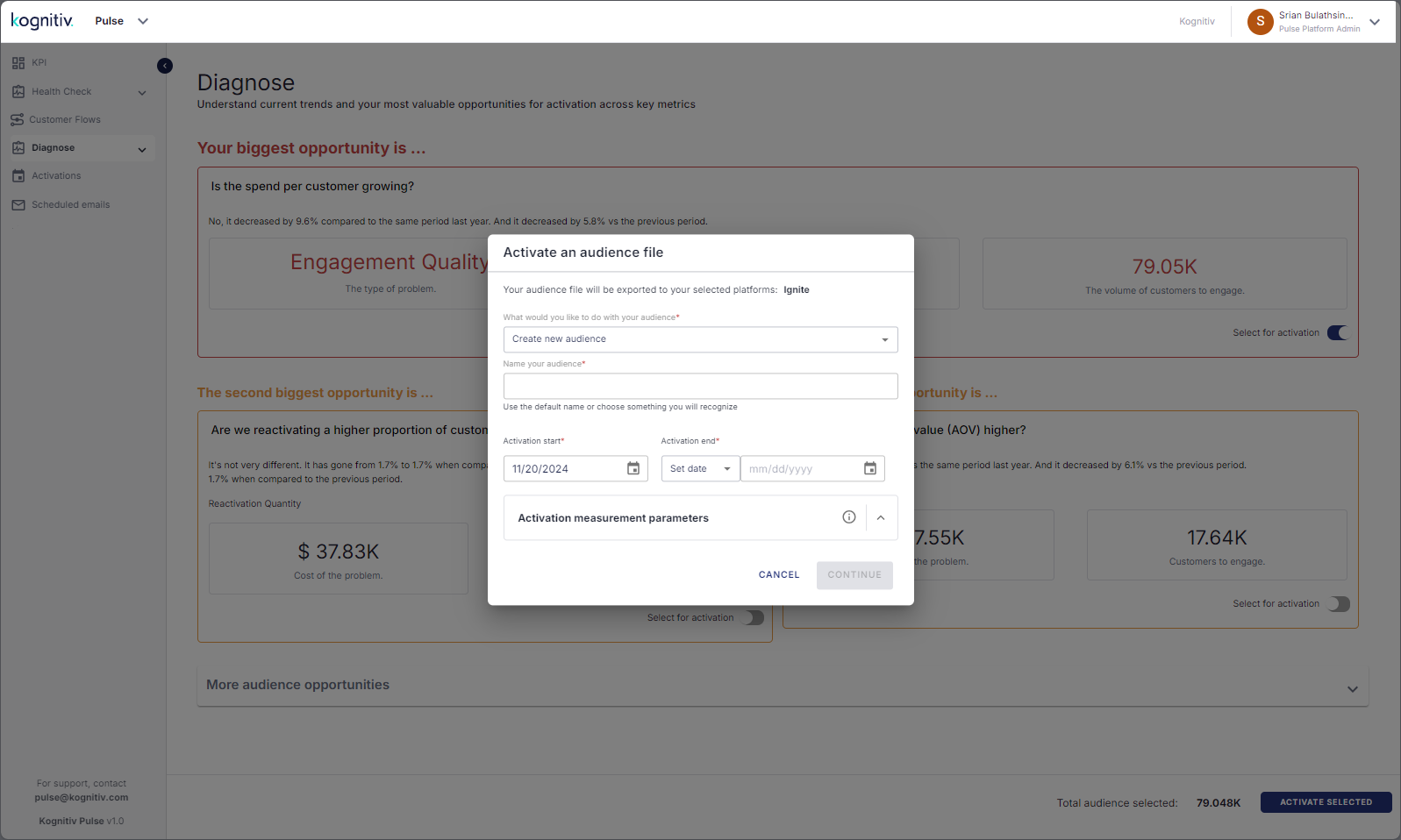
Audience File Definition Dialog
At the top, Pulse will display the name of the activation platform which will be consuming the audience file.
Select Create new audience to create a new audience file with the customers.
Specify the name of the audience file in the Name your audience field.
Specify the valid duration of the activation campaign via the Activation Start and Activation End fields. By default, Pulse sets the current date in the Activation Start field and this could be changed to a future date using the date picker control. If the activation campaign needs to be carried out for a specific duration, specify the end date. If the campaign needs run indefinitely, select No end date from the Activation End dropdown.
Pulse will split the audience into two groups, where one group will be used in the campaign while the other group will be set aside as the control. Kognition AI/ML engine will automatically set the sizes of the test group and the control group and use them. This will enable Kognition to measure the shift in the customer behavior due to the activation and provide a report on the campaign performance in the Activation Overview (See Activations) page of the respective campaign.
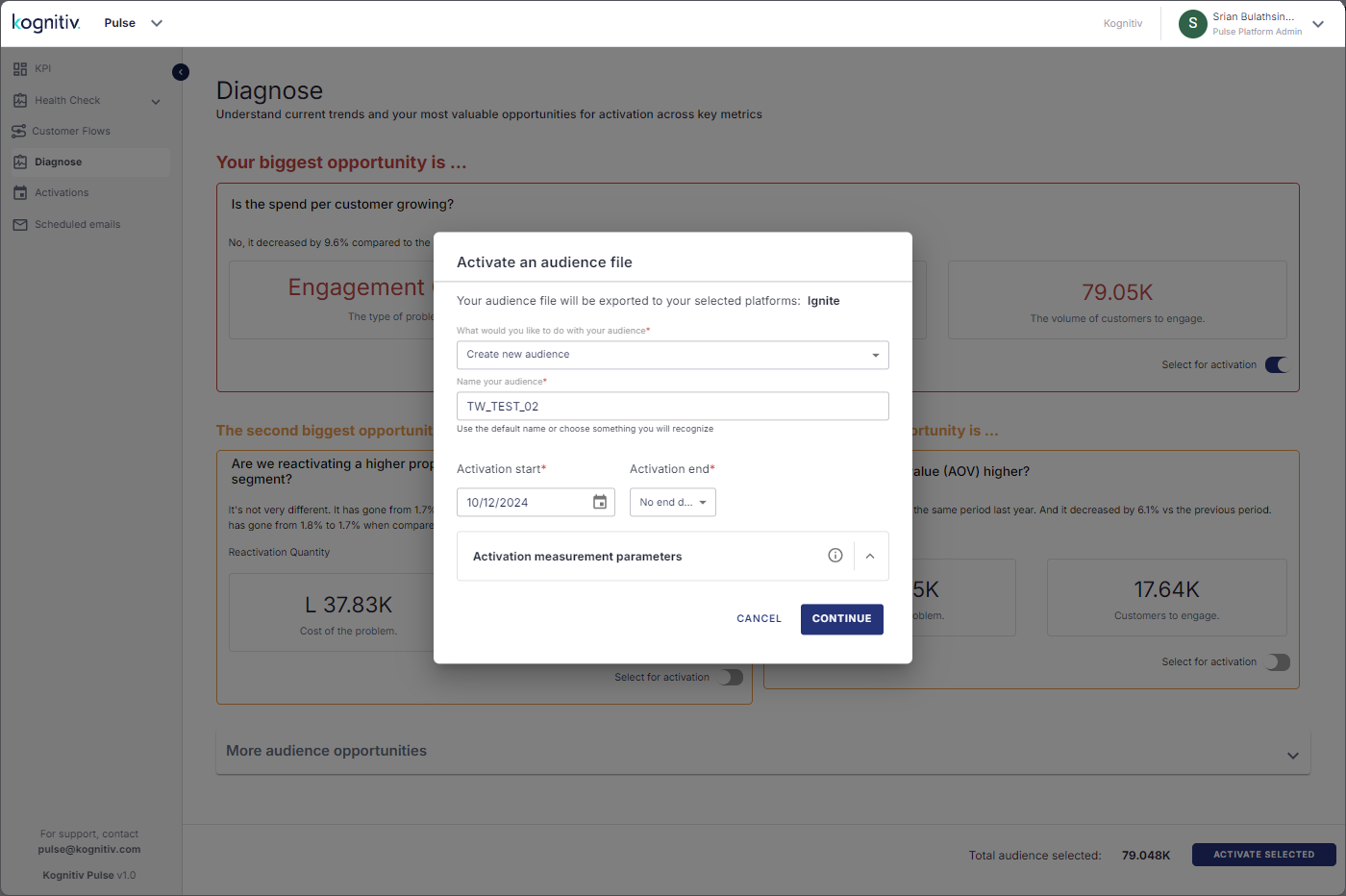
Audience File Main Details Defined
Once the audience file details are entered, Pulse will enable the CONTINUE option. Click CONTINUE to move to the move to the schedule frequency definition dialog.
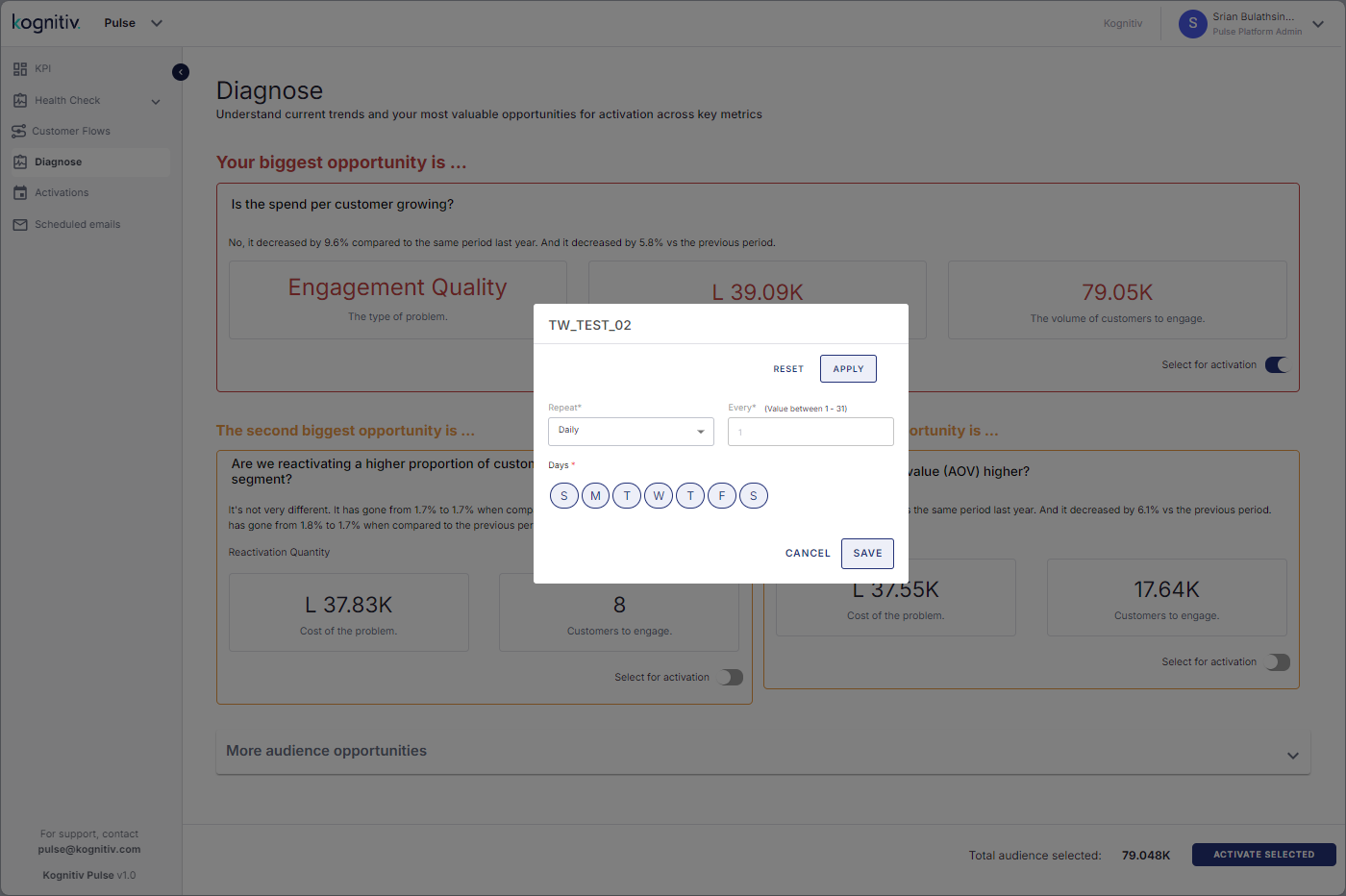
Scheduled Activation Frequency Definition Dialog
The activation process frequency is defined in this dialog. Pulse will generate the audience file and send it to the given activation platform according to the frequency defined in this screen, for the entire valid duration.
The frequency of the activation campaigns can be set to be repeated daily, weekly or monthly. To run the process daily, select Daily and specify the number of days which the scheduled process needs to run. If Weekly is selected, then specify the number of cycles and also on which day/s of the week the process needs to run by selecting the letter representing the day name (by default, the system will have all seven days of the week enabled). If Monthly is selected, specify the which day of the month the process needs to run and the number of repetitions.
Once the schedule parameters are defined, click SAVE to save the schedule for the audience file transfer. Pulse will display a success message.
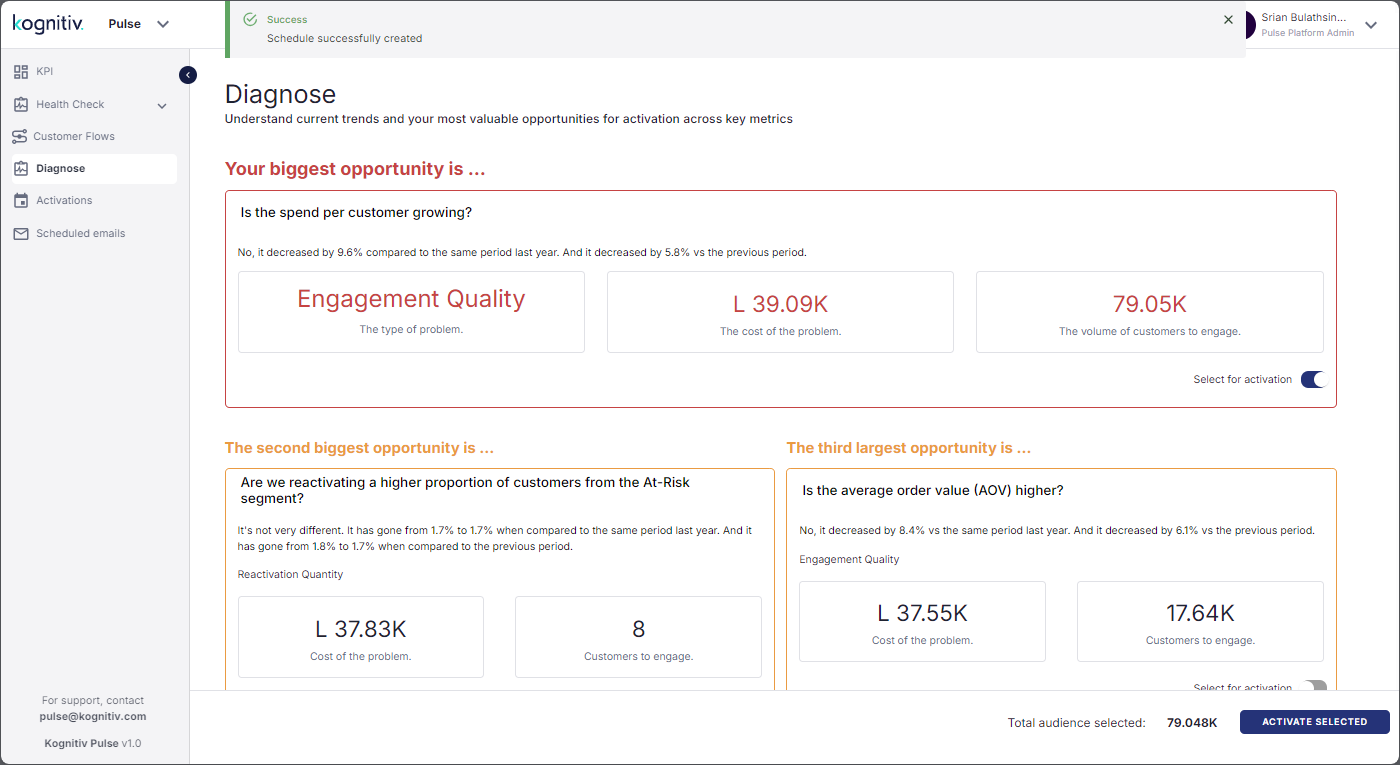
Scheduled Activation Create Success Message
The defined scheduled activation will be added to the Audiences for Activation list (See Activations).
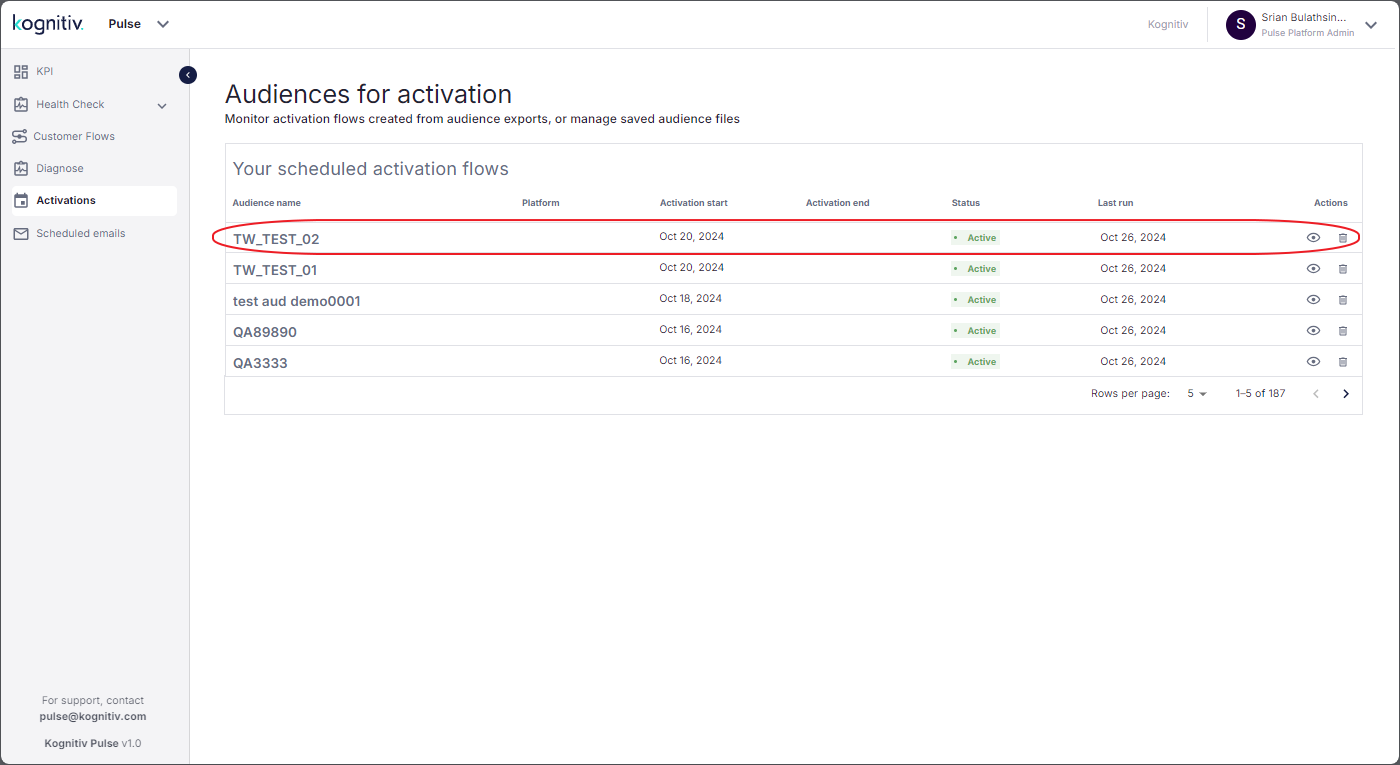
Audiences for Activation List