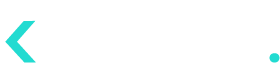- 29 Oct 2024
- 3 Minutes to read
- Contributors

- Print
- DarkLight
Health Check Report Configurations
- Updated on 29 Oct 2024
- 3 Minutes to read
- Contributors

- Print
- DarkLight
Configuring the Data Displayed in the Visualizations
The CONFIGURE dropdown is used for specifying the data that is being displayed in the Health Check data visualizations.

Health Check CONFIGURE Dropdown
Choosing the Assessment Period for Health Check Reports
The Choose Period dropdown is used for selecting the duration of the period for assessing the customer-brand relationship. The default evaluation period duration in Pulse is set to 28 days. The other durations available for selection are, 7 days, 91 days and 182 days.

Health Check Configure Choose Period Dropdown
By analyzing the data uploaded to the system, Kognition will deduce the customer cycle duration for the customer base and based on the customer cycle duration, Pulse will recommend the duration for the assessment period for the best analysis and most relevant information on the customer base health. The customer cycle will be used in segmenting the customers according to SmartJourney categorization based on each customer’s engagement level with the brand within the selected assessment period. A shorter assessment period is suitable if the customer cycle duration is low, while a longer assessment period is recommended if the customer cycle duration is high.
Select the duration for the assessment period from the dropdown. A warning message will be displayed on the screen if the selected duration is unsuitable for assessing the customer base.

Health Check Choose Period Warning
However, Pulse will allow applying the selected duration on the Health Check reports. Click APPLY to apply the chosen duration as the assessment period and Pulse will update the Health Check reports accordingly.
Setting a Default Assessment Period
The Default Configuration feature which can be accessed via the gear icon in the CONFIGURE dropdown menu is used for setting a default duration for the assessing the customer-brand relationship health in the Health Check reports. This will enable Pulse to load the Health Check page with the specified duration for the particular user account.

Health Check Report Default Configuration
Click the gear icon to open the Default Configuration dialog.

Health Check Default Configuration Dialog
The Date Range dropdown menu lists the durations used in Pulse for customer-brand relationship assessment. Select the preferred duration from the list. Pulse will display a warning message if the selected duration is not suitable for measuring the customer base health.

Health Check Default Configuration Warning
Click CONFIRM to confirm using the selected duration as the default assessment period. Pulse will close the Default Configuration dialog and return to the Health Check page.
Show/Hide Actual Revenue & Transactions by Inactive Customers
The Show for Inactive Segments dropdown is used for enabling Pulse to display the number of positive transactions and the revenue generated by customers that are deemed as inactive within a given assessment period.
In a case where the assessment period is set for 28 days for a customer base that has a customer cycle of two (02) days, Pulse would group customers who have made purchases on the first day of the assessment period but since then have been inactive (remainder of the 28 days), in the At-Risk segment or in the Dormant segment (if they were inactive for more than one assessment cycle) according to SmartJourney segmentation methodology. This would ignore the revenue generated and the transaction count of such customers in the Health Check report for that particular assessment period. When enabled, Pulse would include the actual revenue generated and the transaction count of the customers that are in the inactive segments in addition to displaying the lost revenue and transactions of those segments. By default, only the feature is only the lost revenue and transaction details will be displayed.
The lost revenue is the revenue which would have been generated in case the customers behaved ideally (i.e., if the customers continued to spend on the brand) instead of being inactive after making positive transactions. The lost transactions is the number of transaction that would have been completed if the customer behavior did not change.
This feature is only applicable to the Total Revenue and Transactions visualizations in the Health Check page. Pulse will display a screen message to indicate that when the Show for Inactive Segments setting is changed.
Select Lost Only (this is the default setting) and click APPLY to display only the lost revenue in the Total Revenue chart and the lost transactions due to inactive customers in the Transactions chart.

Show Lost Only (Total Revenue Report)
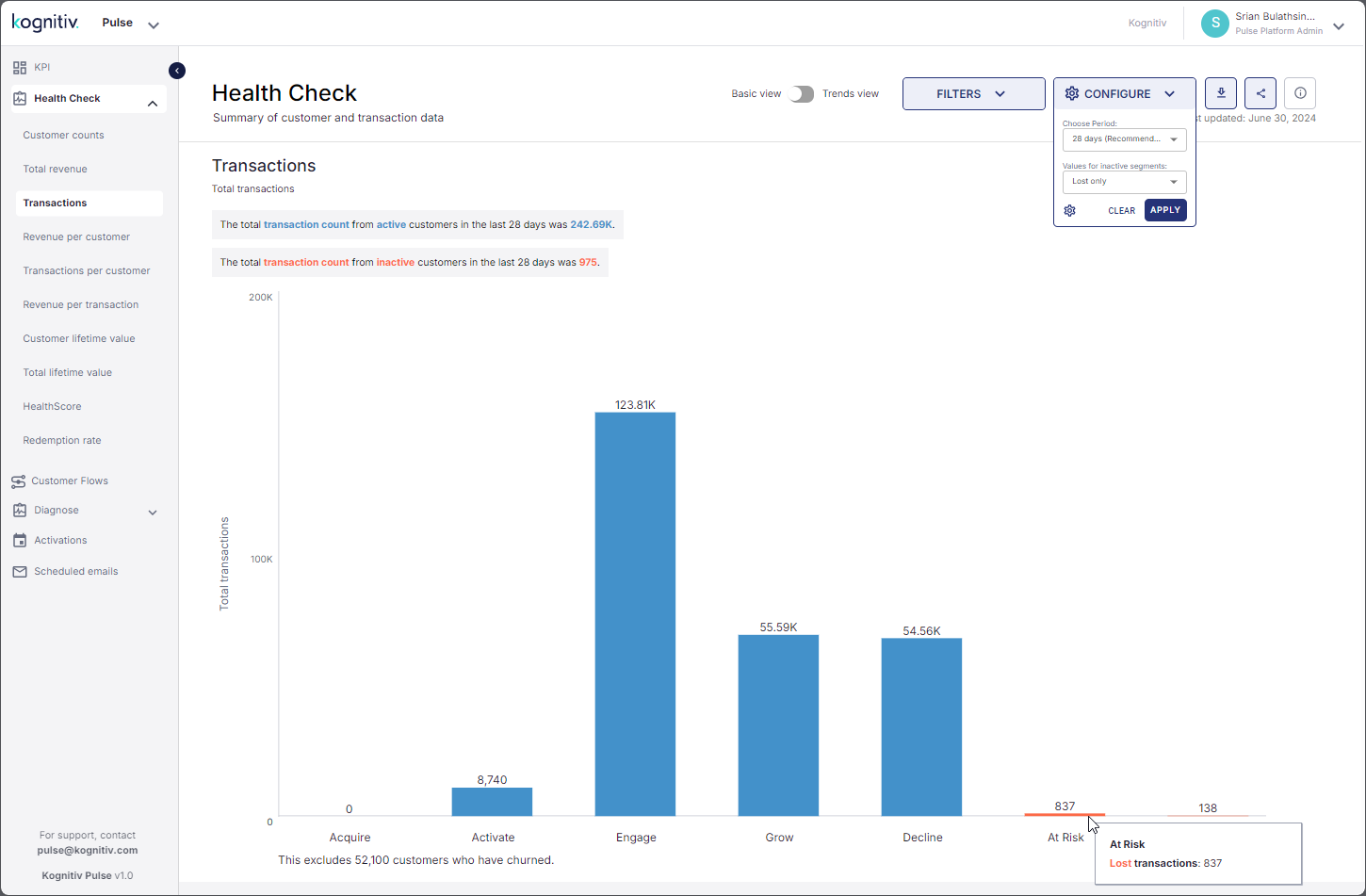
Show Lost Only (Transactions Report)
Select Lost and Actual and click APPLY to view a breakdown of the actual revenue generated by the before the customers became inactive and the lost revenue in the Total Revenue report and the Transaction report will include the actual transaction count and the lost transactions.
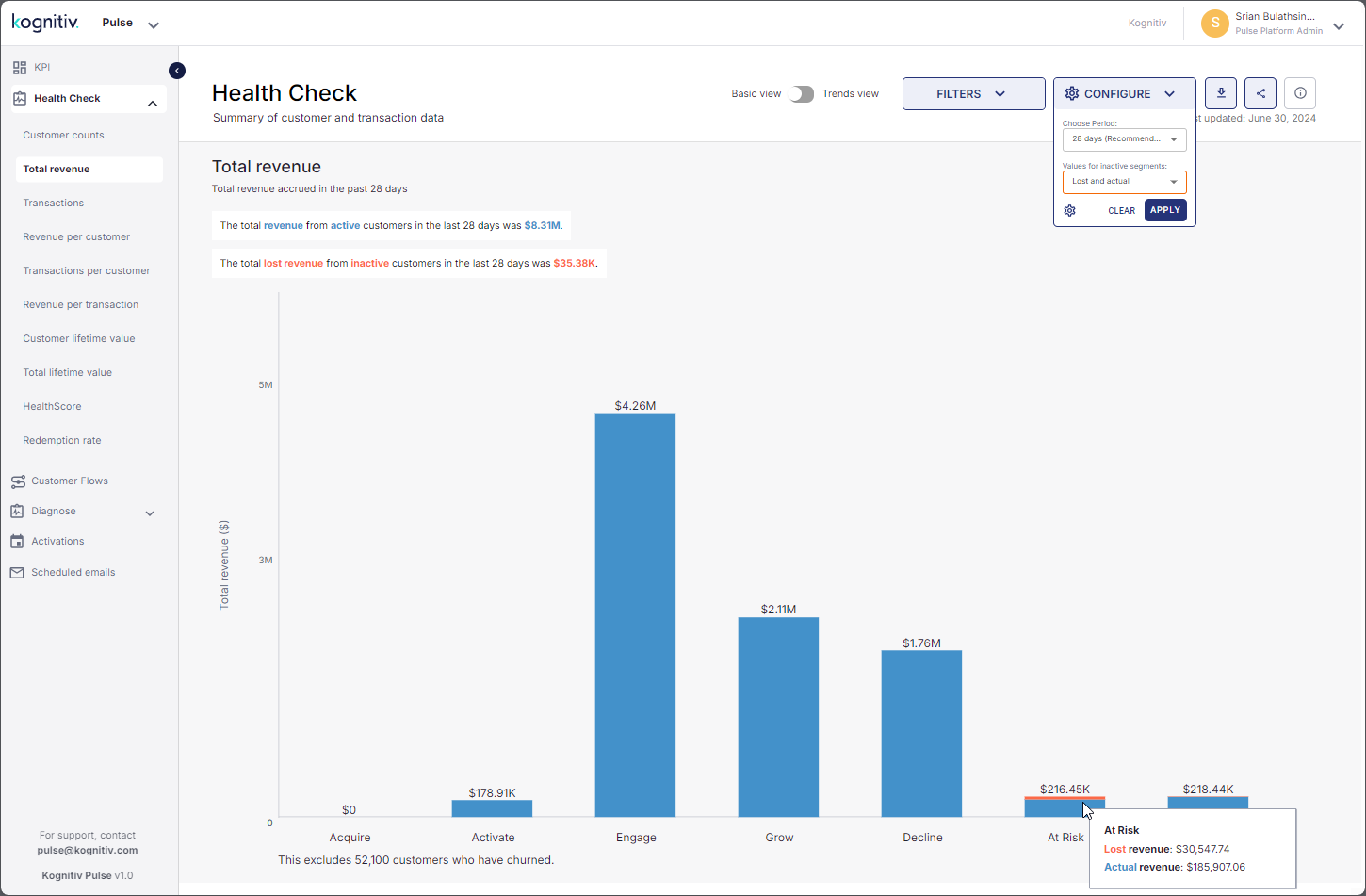
Show Lost and Actual (Total Revenue Report)
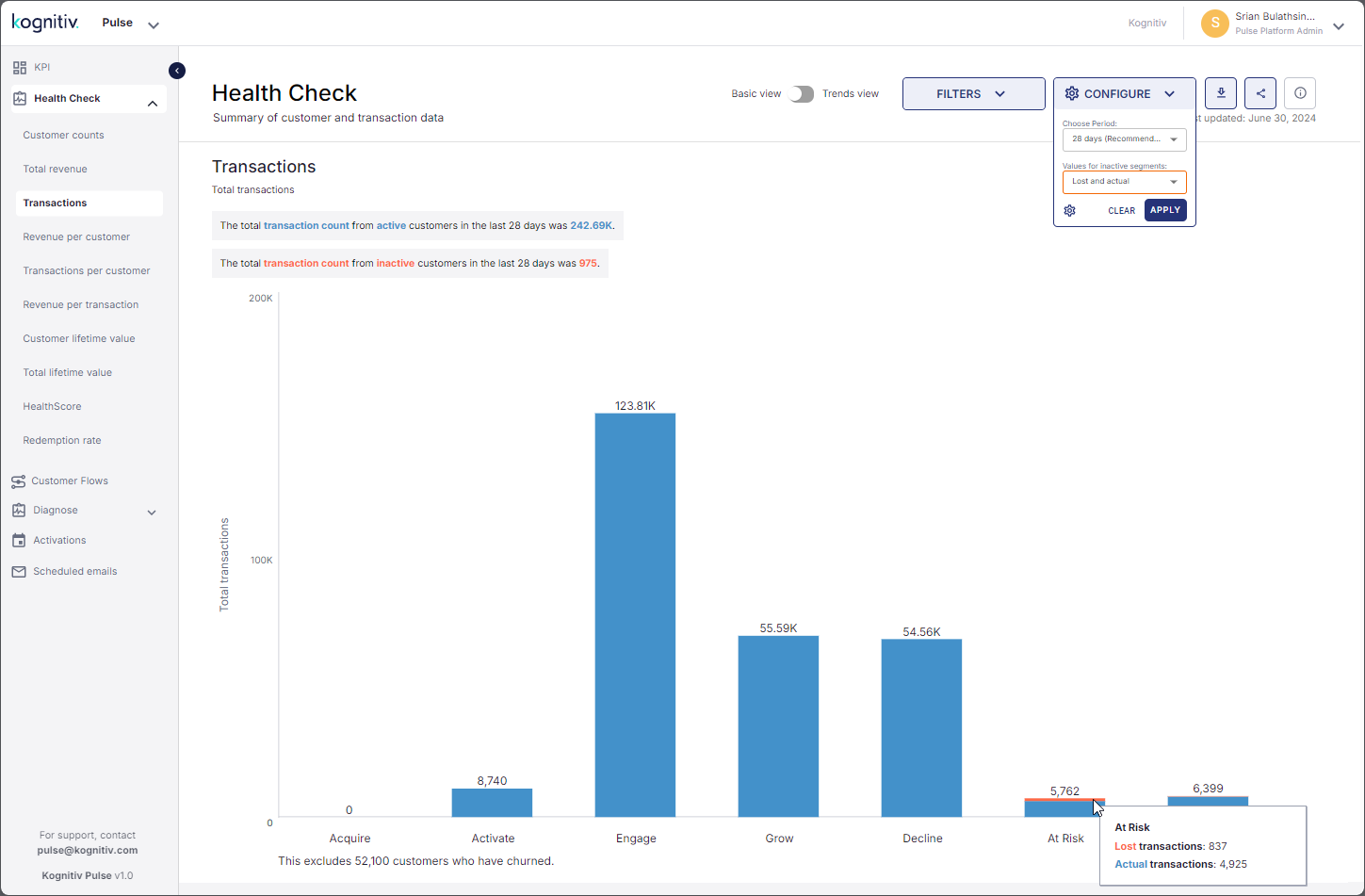
Show Lost and Actual (Transactions Report)