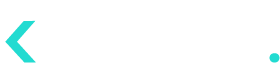- 24 Sep 2024
- 8 Minutes to read
- Contributors

- Print
- DarkLight
Health Check - Basic View
- Updated on 24 Sep 2024
- 8 Minutes to read
- Contributors

- Print
- DarkLight
Click Health Check to open the Health Check page and select Basic View to display the Basic View page. By default, Pulse will load the Basic View page when the Health Check option is selected.
The Basic View page is comprised of a series of data visualization reports displaying the current status of the customer-brand relationship.
The following reports are available in the Health Check Basic View page.
Use the filters (See Health Check Report Filters) and display configurations (See Health Check Report Configurations) on the data visualization reports to extract the required data.
The download function is used for generating a PDF copy of the reports that can be downloaded to the local PC in real-time or included in a scheduled process which will generate the PDF file and email to the user email address (See Download/Schedule Download Health Check Reports). The share function is used for sharing the reports with others via email (See Share Data Visualization Reports via Email).
Customer Counts
Click Customer Counts to access the Customer Counts report.
This report provides the current count of customers in each SmartJourney® segment.

Customer Trends (Basic View) - Customer Counts Report
The Customer Counts report displays the customer counts in each SmartJourney® segment, the total number of Active Customersand inactive customers and the number of customers that transacted within the considered duration.
Hover over the bar chart to view the exact number of customers in each segment.
The table below the graph will display a table outlining the number of customers that transacted and not transacted from each SmartJourney® segment during the current business cycle.
Total Revenue
Click Total Revenue to view the Total Revenue report.
This report provides a snapshot view of the gross revenue accrued during the considered period from each SmartJourney® segment in order to identify the segments that generate most/least revenue.
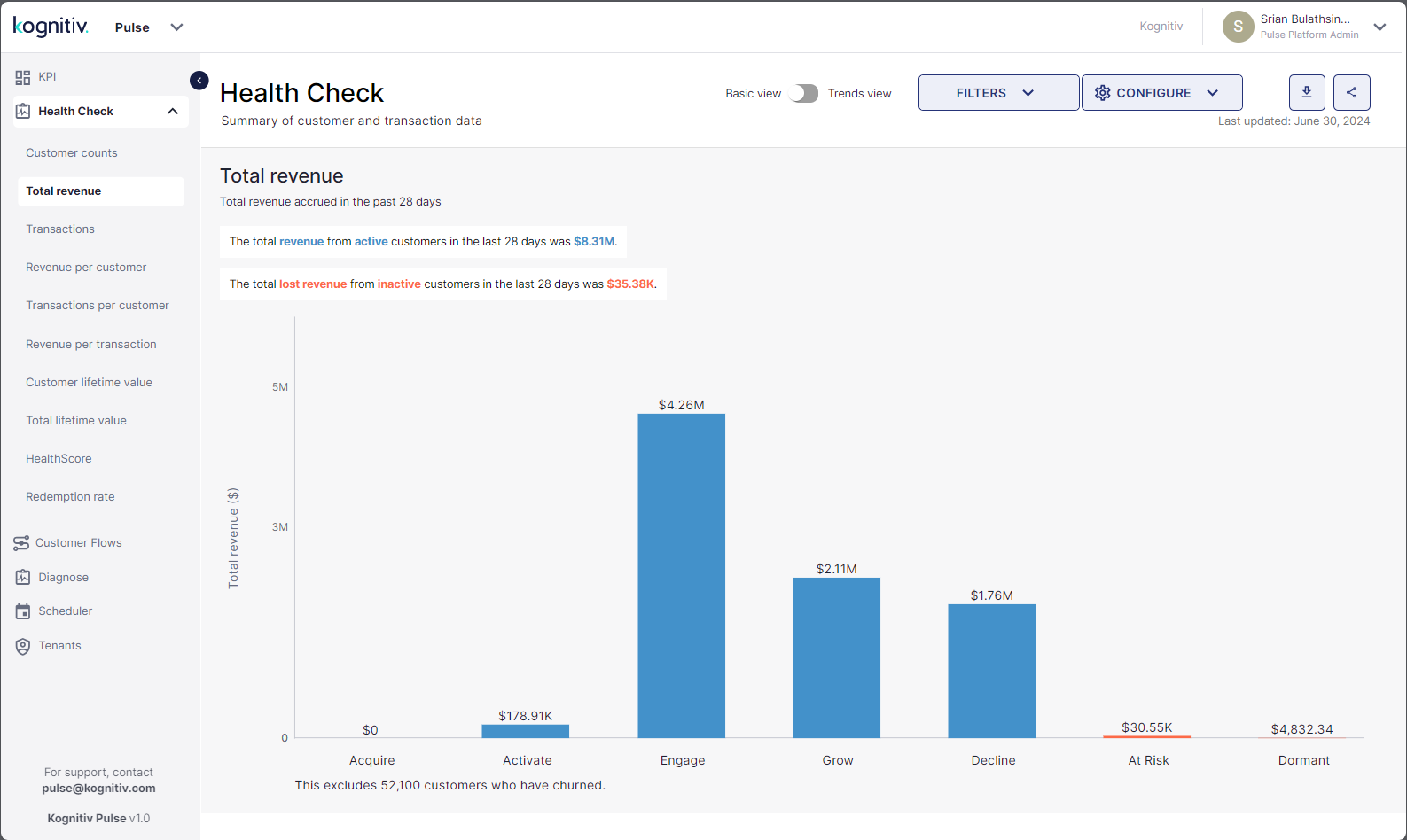
Customer Trends (Basic View) - Total Revenue Report
At the top of the Total Revenue report, Pulse will display the revenue generated from the total active customers and the total revenue lost due to inactive customers for the given period. The lost revenue is the revenue gained from the currently inactive customers while they were in the active customer segments.
The graph will display the total revenue generated from each SmartJourney® segment for the given period. Pulse will round off the values to the nearest thousand or million depending on the generated revenue. Hover over the bars to view the exact revenue amounts.
Transactions
Click Transactions to view the Transactions report.
The Transactions report displays the total number of transactions from each SmartJourney® segment, for the given period.
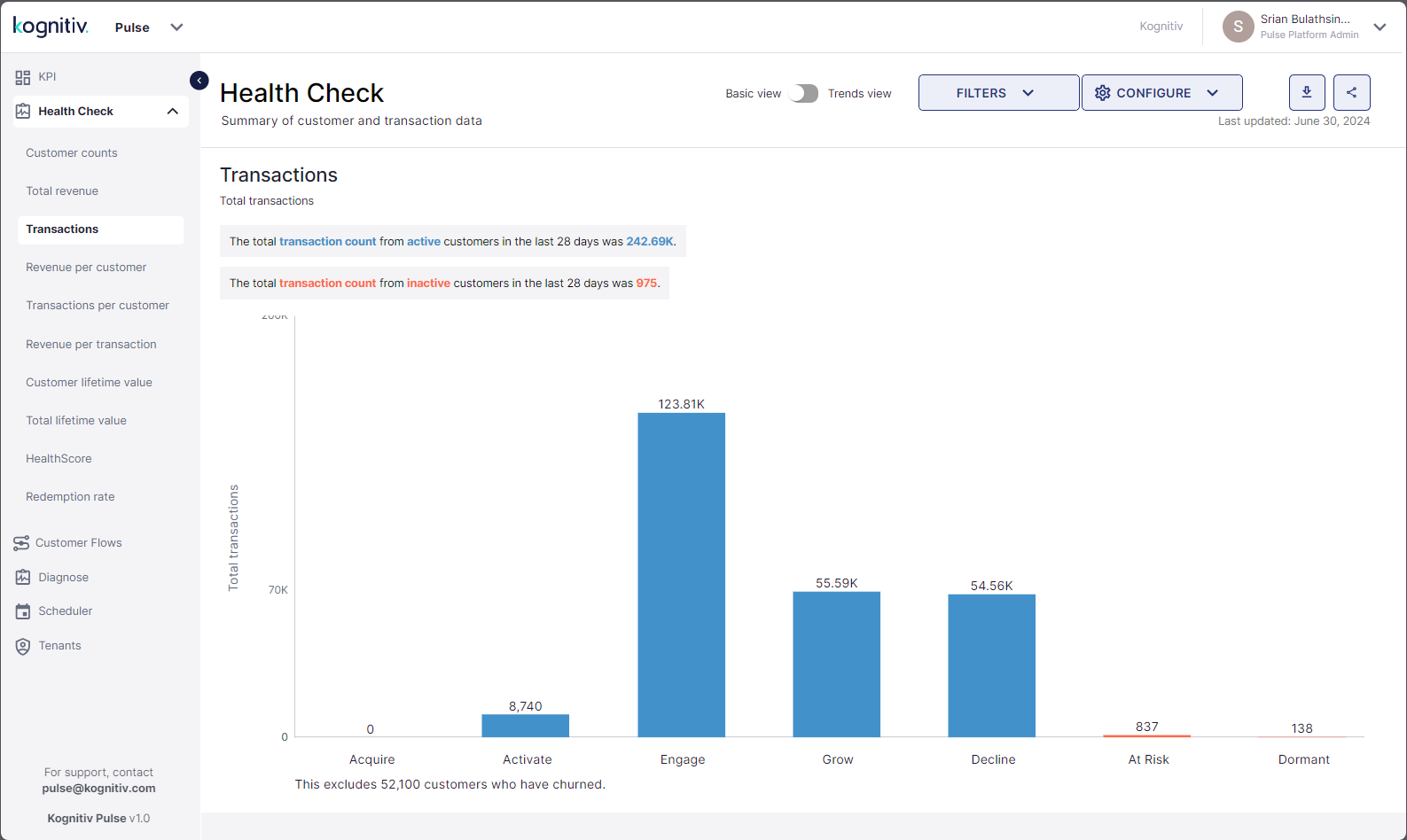
Customer Trends (Basic View) - Transactions Report
At the top, the report will display the total transaction count from active and inactive customers for the given period.
The bar chart will display a breakdown of the transactions according to the SmartJourney® customer segments to allow identifying which customer segments are more engaged with the brand.
Revenue Per Customer
Click Revenue Per Customer to view the Revenue Per Customer report.
This report is used to identify which customer segments generate the most revenue and the average and median revenue generated per customer in each segment for a given period.
The How to Read option provides the legend for better understanding of the data presented in the boxplot graphs.
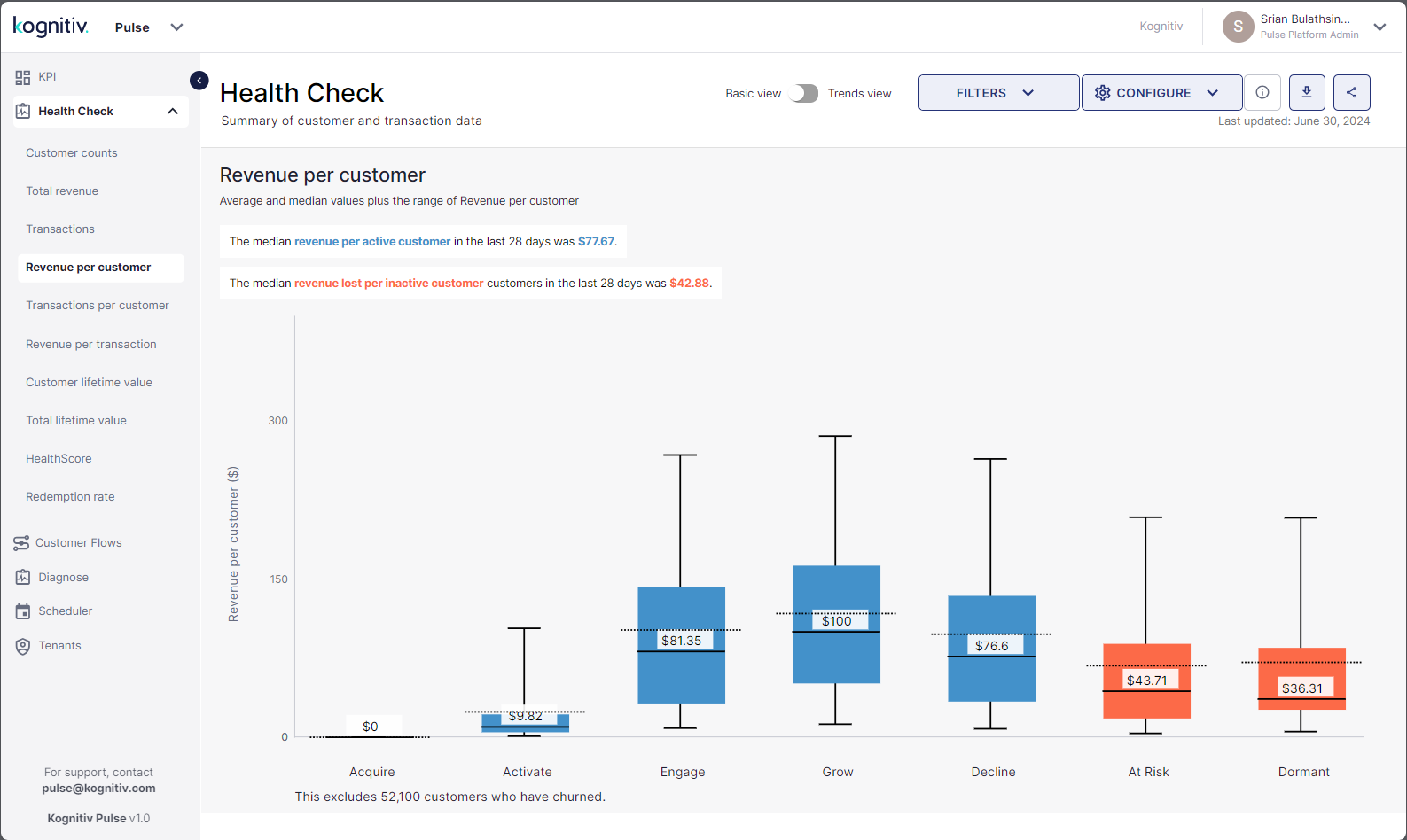
Customer Trends (Basic View) - Revenue Per Customer Report
At the top, the Revenue Per Customer report will display the median revenue generated per active customer and the median revenue lost due to inactive customers for the given period.
The boxplot graph displays the 90% of the data (from the 5th to the 95th percentile) for each SmartJourney® segment. Pulse will display the median value in the graph (represented by the solid line). The average revenue per customer will be represented by the dotted line. Hover over the graph to view the exact median revenue per customer, exact average revenue per customer, and the revenue generated from the customers in the 5th, 25th, 75th and 95th percentiles of each segment.
Transactions Per Customer
Click Transactions Per Customer to view the Transactions Per Customer report.
The Transactions Per Customer report provides the average and the median number of transactions per customer from each SmartJourney® segment for the current business cycle. This data allows identifying the customer segments that are most active within the given period.
The How to Read option provides the legend for better understanding of the data presented in the boxplot graphs.
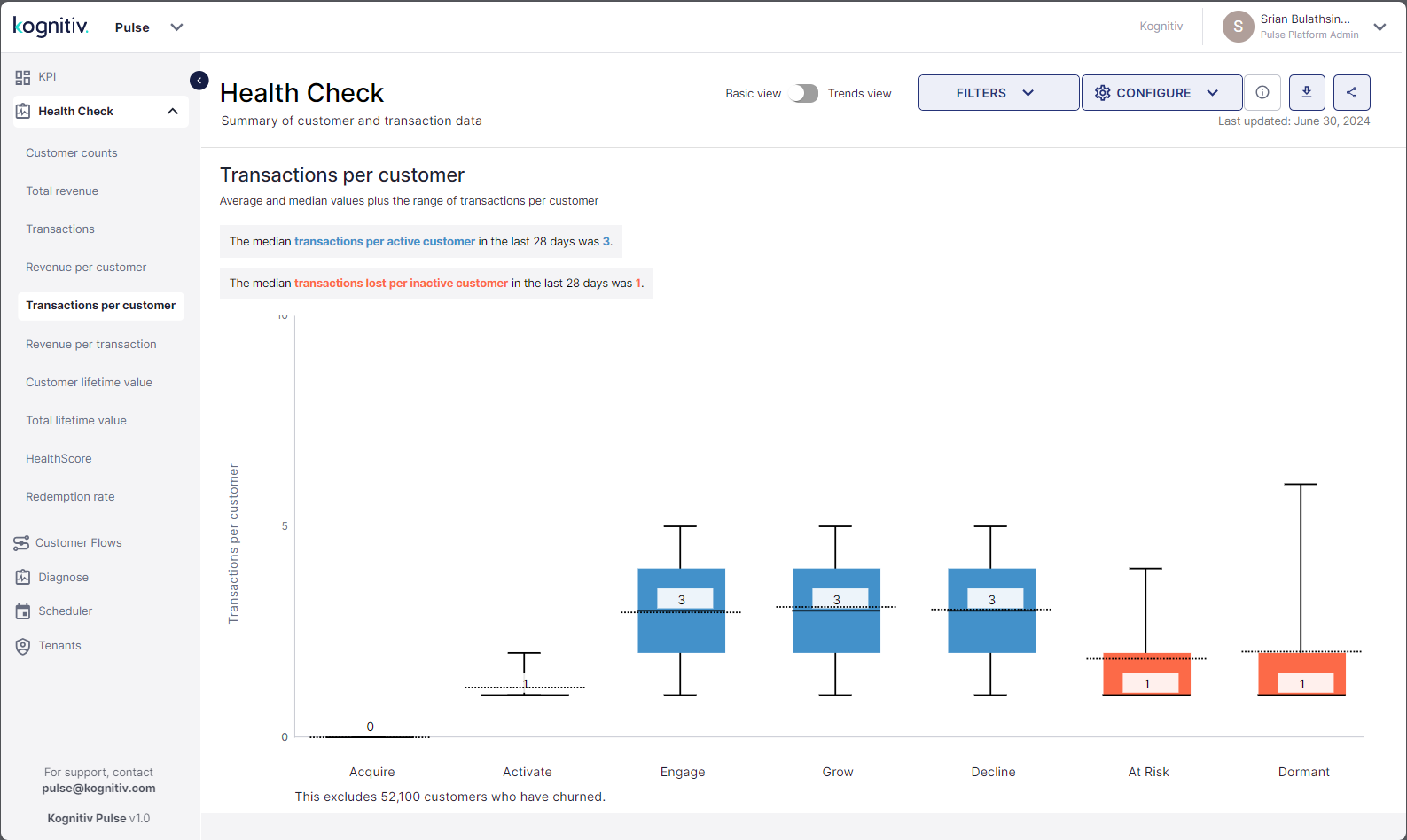
Customer Trends (Basic View) - Transactions Per Customer Report
The report will display the median transaction count per active customer and the median transactions lost per inactive customer at the top.
The boxplot graph will display the transaction count range for each segment. Hover over the boxplots to view the median, average, 5th, 25th, 75th and 95th percentile values for the number of transactions per customer from each SmartJourney® segment.
Revenue Per Transaction
Click Revenue Per Transaction to view the Revenue Per Transaction report.
This report analyzes the revenue generated per transaction from each SmartJourney® customer segment allowing to identify the segments that have the most spending customers.
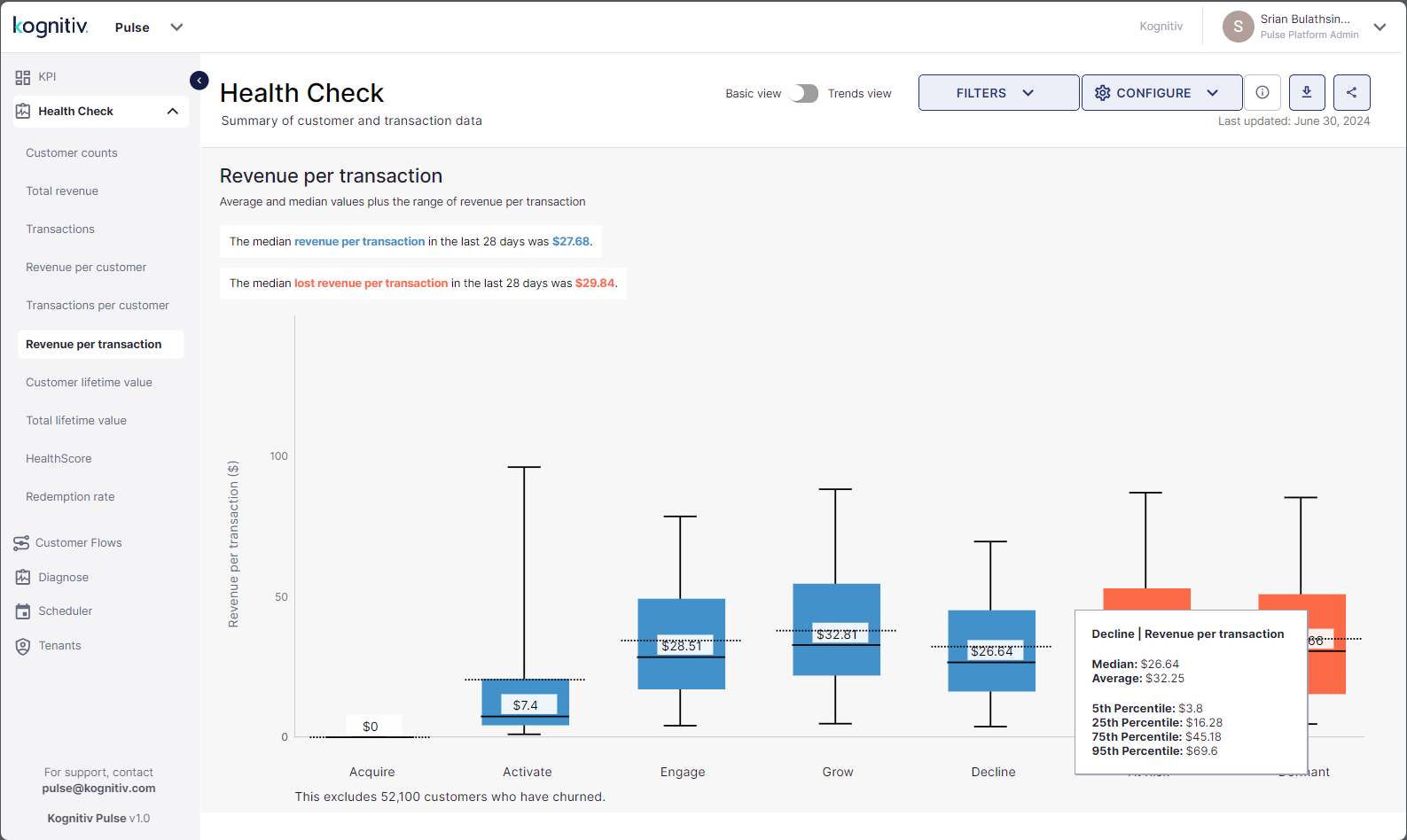
Customer Trends (Basic View) - Revenue Per Transaction Report
At the top, the median revenue generated per transaction from active customers and the median revenue lost due to inactive customers is displayed.
The boxplot graph displays the revenue generated per transaction for each SmartJourney® segment. The median revenue per transaction value will be displayed in the graph. The solid line represents the median while the dotted line represents the average revenue per transaction.
Hover over the boxplots to view more details on the revenue per customer values of each customer segment.
Customer Lifetime Value
Click Customer Lifetime Value to view the Customer Lifetime Value report.
The Customer Lifetime Value report displays the customer lifetime value (CLV) of the different SmartJourney® customer segments for the current business cycle. This information allows understanding the customer segments that are most valuable to the business.
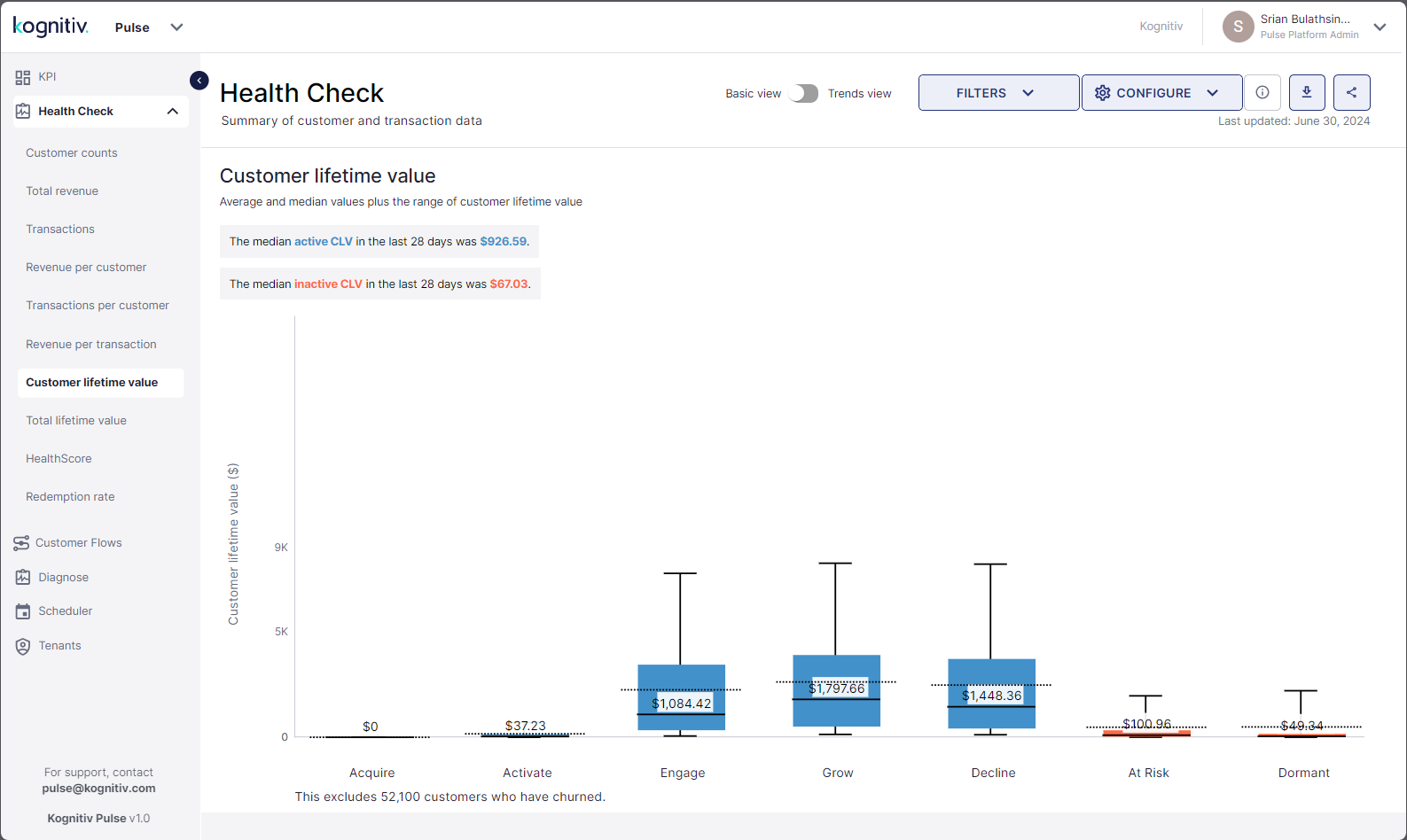
Customer Trends (Basic View) - Customer Lifetime Value Report
The report will display the current median CLV of active customers and the median CLV of inactive customers at the top. Active customers are customers in the Activate, Engage, Grow and Decline segments. Inactive customers are customers in and Dormant segments.
The boxplot graphs will display the CLV ranges for the different SmartJourney® customer segments. The numerical value of the median CLV (represented by the solid line) is displayed on each boxplot while the location of the average CLV will be marked with the dotted line. Hover over the graphs to view more details of the customer lifetime values.
Total Lifetime Value
Click Total Lifetime Value to view the Total Lifetime Value report.
The Total Lifetime Value report displays the total lifetime value of each SmartJourney® segment and the LTV of active and inactive customers for the current period.
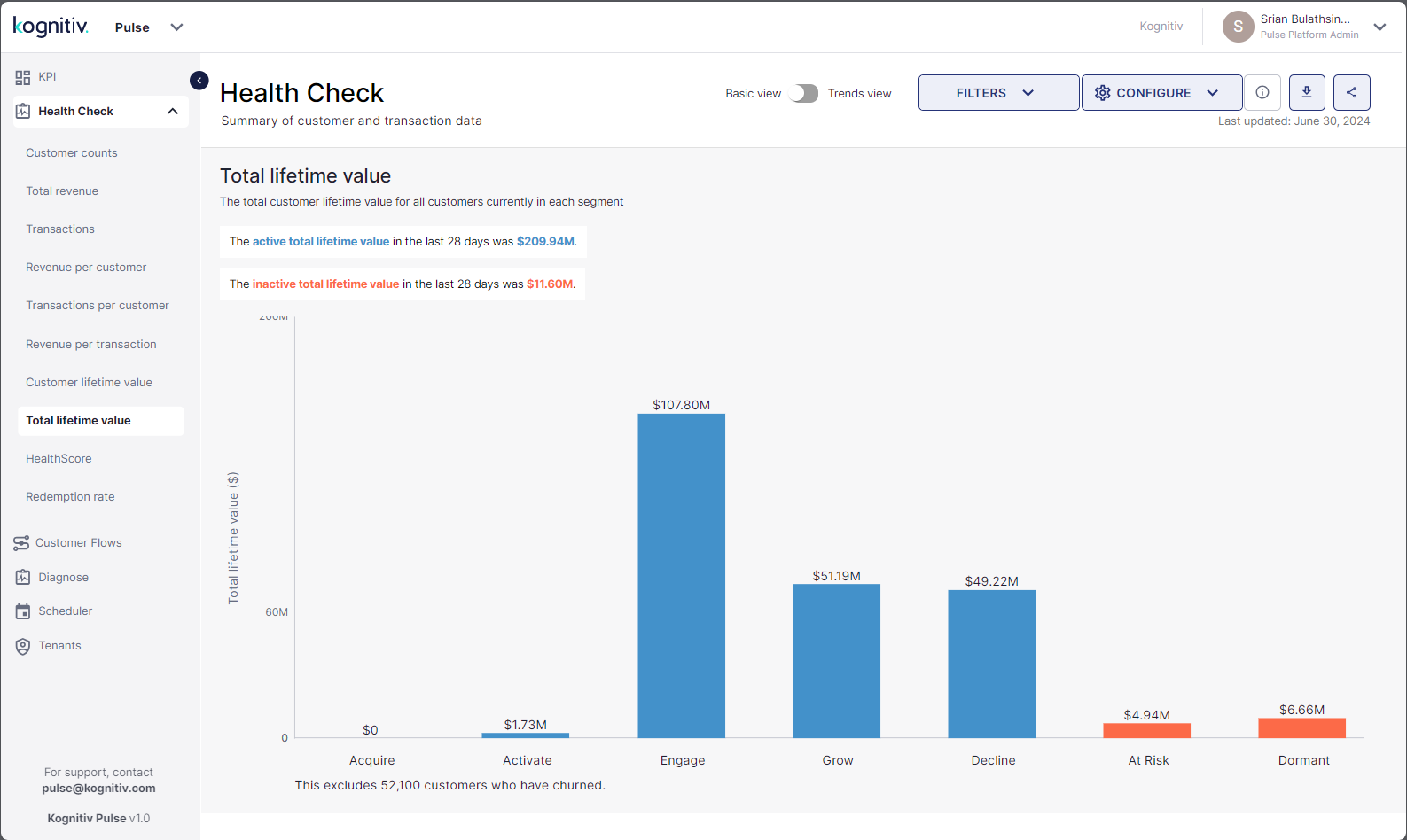
Customer Trends (Basic View) - Total Lifetime Value Report
At the top of the report, Pulse will display the current total lifetime value for the all active customers and for all the inactive customers.
The graph will display total lifetime value of each SmartJourney® customer segments. Pulse will display the rounded off total lifetime values in the bar chart. Hover over each bar to view the exact total lifetime value of each customer segment.
HealthScore
Click HealthScore to view the HealthScore report.
The HealthScore report provides the HealthScore of each SmartJourney® customer segment.
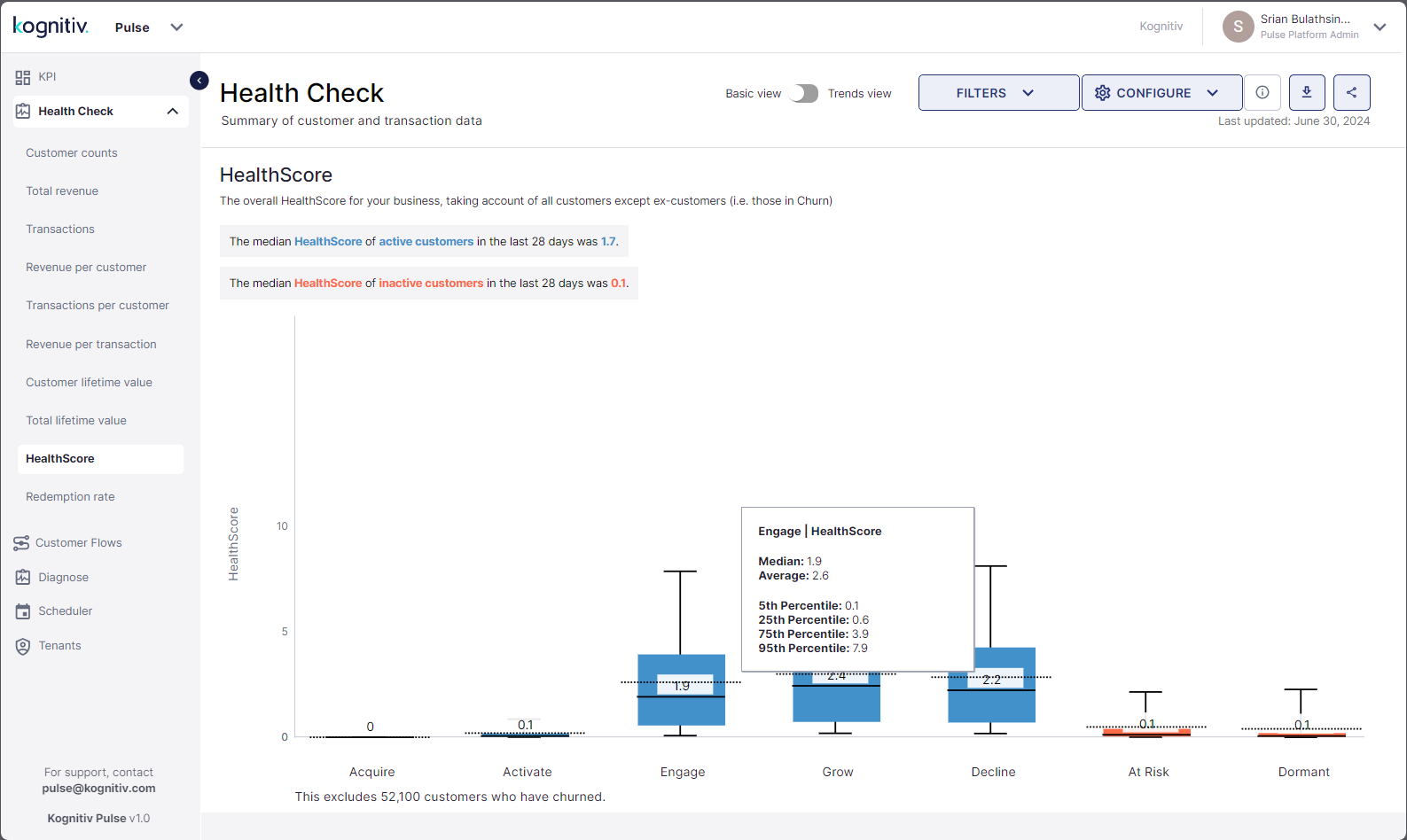
Customer Trends (Basic View) - HealthScore Report
Pulse will display the current median HealthScore of active customers and the current median HealthScore of inactive customers at the top.
The boxplot graphs display the median HealthScore (represented by the solid line) and the average HealthScore (represented by the dotted line) of each customer segment. Pulse will display the numerical value of the median HealthScore in the report.
Redemption Rate
Click Redemption Rate to view the Redemption Rate report.
This report provides a analytical view of the percentage of customers that redeemed their points from each SmartJourney® segment.
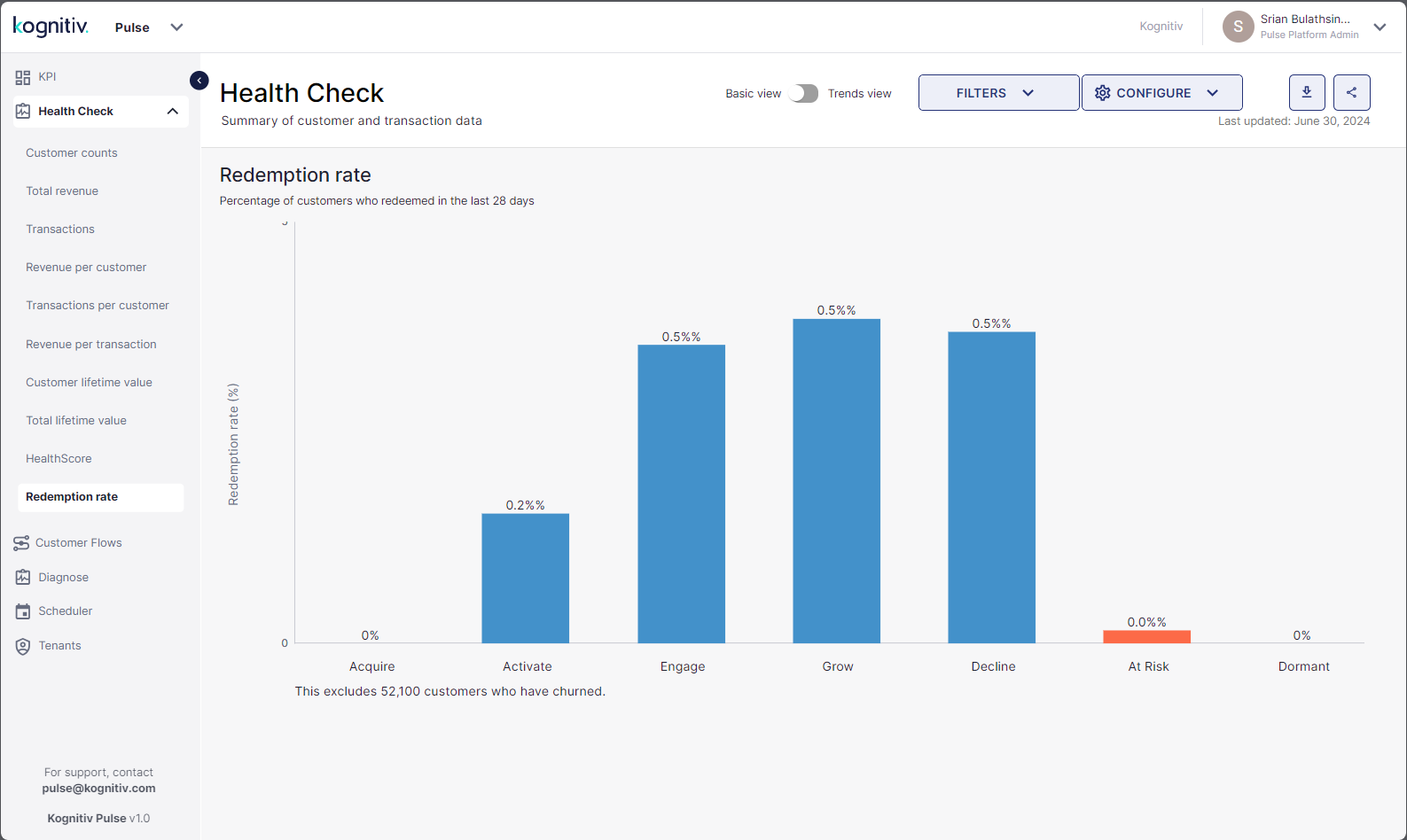
Customer Trends (Basic View) - Redemption Rate Report