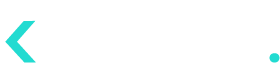- 08 Nov 2024
- 1 Minute to read
- Contributors

- Print
- DarkLight
Health Check
- Updated on 08 Nov 2024
- 1 Minute to read
- Contributors

- Print
- DarkLight
Click Health Check to open the Health Check page.

Health Check Customer Counts Report (Basic View)
The Health Check page consists of data visualization reports that are based on key mastics that Pulse use for measuring the customer base health. The data visualizations report in the Health Check page will have the customer base segmented into SmartJourney® customer segments to provide an analytic view of the distribution of the customer base according to the level of customer-brand engagement.
There are two modes, namely the Basic View (See Health Check - Basic View) which provides data visualizations displaying the current status of the customer-brand relationship health, and the Trends View (See Health Check - Trends View) which provides a forecast on the customer base health for the next period, based on the trends followed by the same metrics during the previous period and current period. The Basic View/Trends View toggle control at the top allow switching between the two modes. By default, the Basic View will be displayed first when the Health Check page is loaded.
The Health Check reports are based on the transaction data uploaded to the system. The date of the last data upload will be displayed in the Last Updated field at the top and this date will be considered as the last date of the current period.
Pulse will exclude the customers that are in Churn segment as their transactions are not within the current assessment period. The number of customers in Churn will be displayed at the bottom of the reports.
Pulse allows generating printable copies of the reports and downloading them in real-time or via a scheduled downloading process (See Download/Schedule Download Health Check Reports).
Also, the Health Check reports can be shared with others as PDF file via email (See Share Data Visualization Reports via Email).